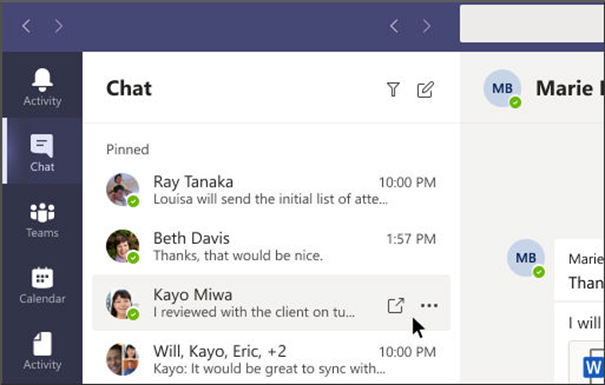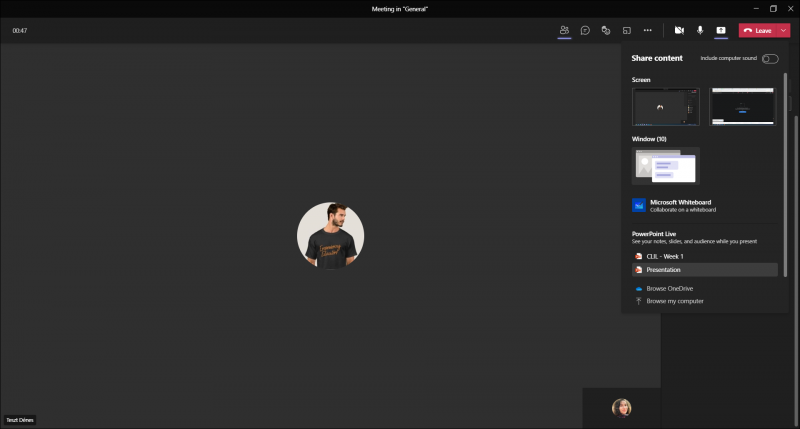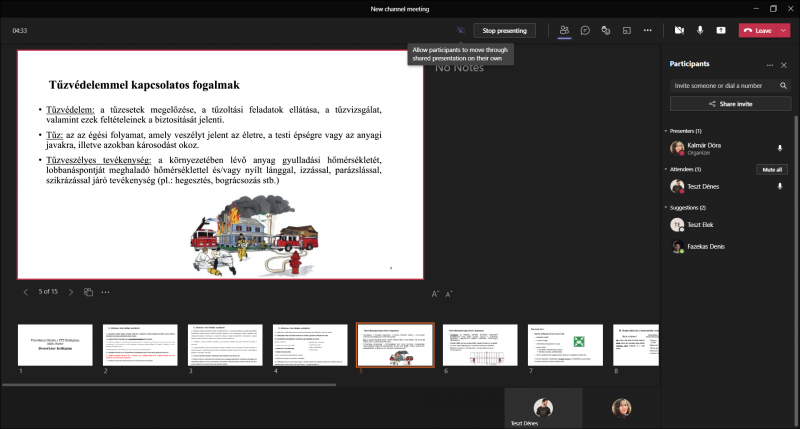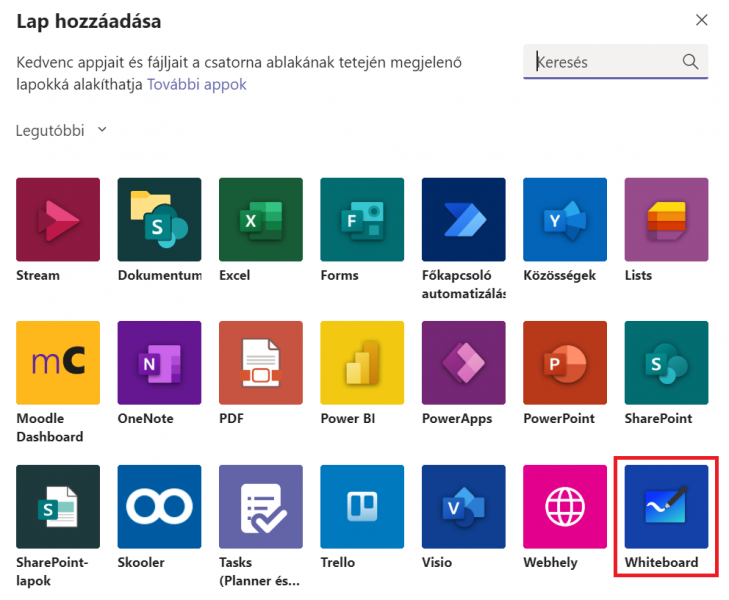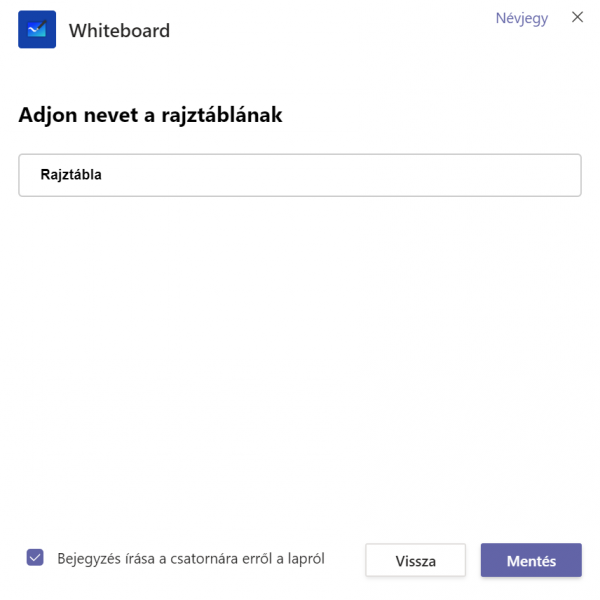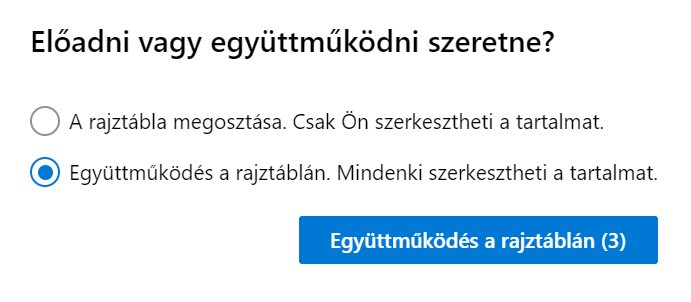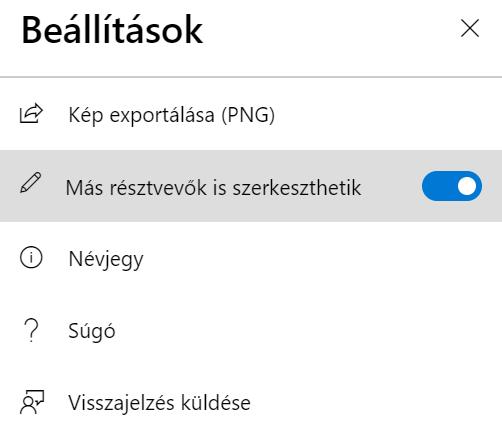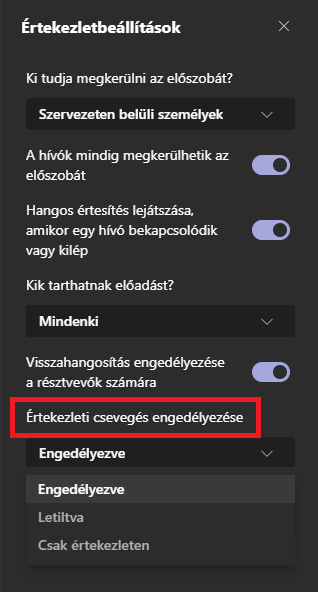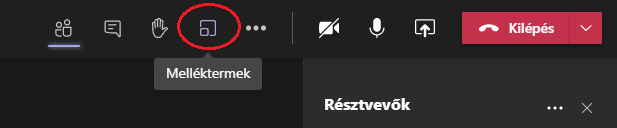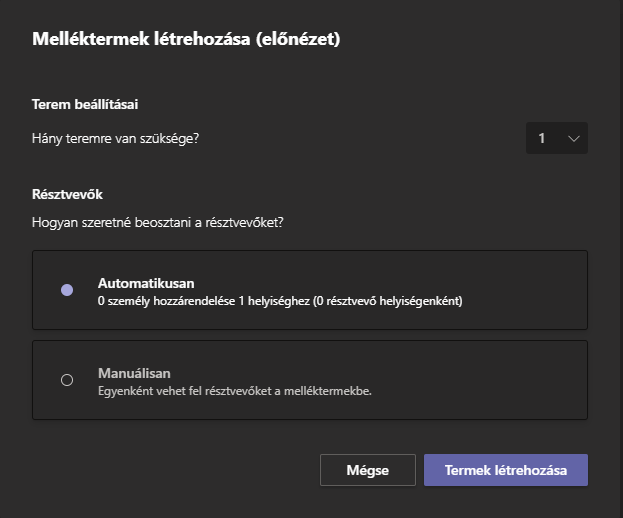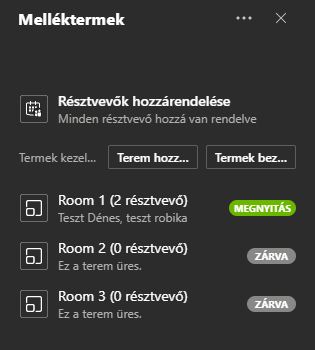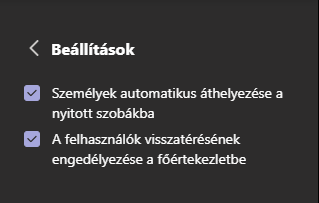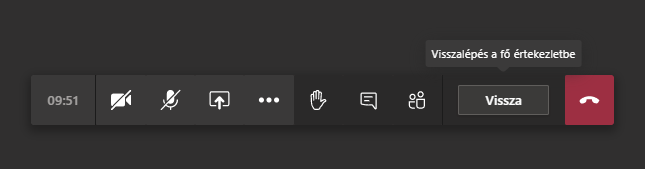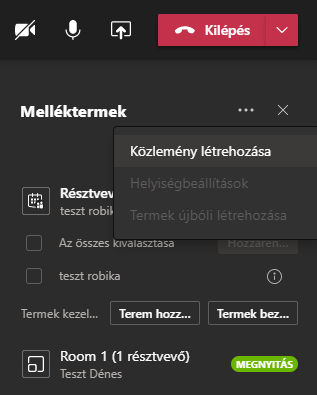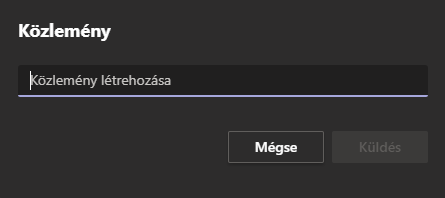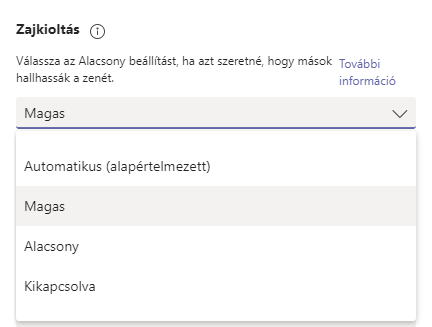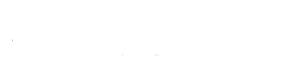Mi az a Bookings?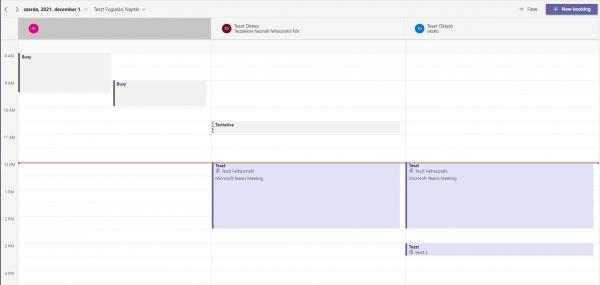
A MS Bookings segítségével egy helyen követheti, kezelheti és rendszerezheti csapata találkozóit és naptárát. Létrehozhat egy Bookings naptárat, és hozzáadhat csapattagokat, új találkozótípusokat hozhat létre, valamint létrehozhat és kezelhet személyes és virtuális látogatásokat a munkatársai és a résztvevők számára.
A Bookings tartalmaz egy webalapú foglalási naptárat, valamint az Outlookkal is integrálódik.
Bookings hozzáadása a Teams alkalmazássávhoz
Bal menüsáv „További” gombájára kattintson, majd a keresőbe írja be, hogy „Bookings”, majd válassza ki a „Bookings” alkalmazást. Teams csoporthoz nem hozzáadható a Bookings alkalmazás.
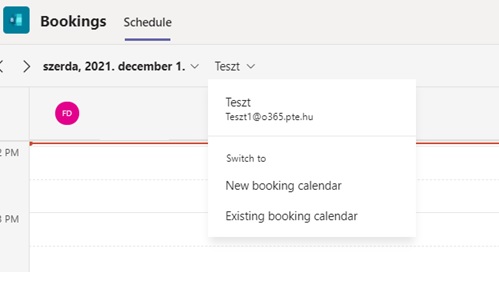
Csatlakozás egy már létező naptárhoz
Bal felső sarokban kattintson a jelenlegi naptárnak a nevére. Válassza ki az „
Existing booking calendar” lehetőséget.
A „
Business or department name” feliratú mezőbe írja a keresett naptár nevét és nyomjon az „enter” gombra. Itt ki tudja választani melyik naptárhoz szeretne csatlakozni. Sikertelen csatlakozás esetén meg kell kérnie az érintett naptár tulajdonosát, hogy adja hozzá önt a naptárhoz.
Saját naptár készítése
Bal felső sarokban kattintson a jelenlegi naptárnak a nevére. Válassza ki a „New booking calendar” lehetőséget.
Itt kell megadnia a naptár nevét és típusát. Ha van az ön által létre hozott naptárhoz külön email cím vagy telefonszám, akkor ezeket az adatokat itt meg tudja adni. Ezek az adatok igény szerint megjelennek csoport elérhetőségeként.
Személyek hozzáadása a naptárhoz
Jobb felső sarokban kattintson a három pontra. Aztán válassza ki a „Settings”, majd a „Staff”-ot, és írja be a keresőbe, hogy kik azok a személyek akiket hozzászeretne adni a naptárához. Beállíthatja, hogy ki, milyen szerepkörrel rendelkezzen:
Adminisztrátor - A rendszergazdák minden beállítást szerkeszthetnek, munkatársakat adhatnak hozzá és távolíthatnak el, valamint foglalásokat hozhatnak létre, szerkeszthetnek és törölhetnek.
Ütemező (Scheduler) - Az ütemezők kezelhetik a foglalásokat a naptárban. Csak olvasási hozzáféréssel rendelkeznek a beállításokhoz, a személyzethez és a szolgáltatásokhoz.
Csapattag (Team member) - A tagok kezelhetik a foglalásokat a saját naptárukban és a foglalási postafiókban lévő elérhetőségüket. Amikor foglalást adnak hozzá vagy szerkesztenek a naptárukban, személyzetként lesznek hozzárendelve.
Olvasó - Csak olvasási jogot kap a naptárhoz.
Nem PTE polgárok számára is elérhetővé tudjuk tenni a Bookings naptárunkat:
A „továbbiak” lehetőségre kattintva válasszuk ki a „Open Bookings web app” lehetőséget. Így elérhetővé válik számunkra az alkalmazás webes verziója.
Itt a következő lépéseket kell elvégeznie: Beállítások -> Foglalási lap konfigurálása-> Bárki számára elérhető-> Saját foglalási lap linkje kimásolása utána szabadon megosztható a naptár foglalási lapja.
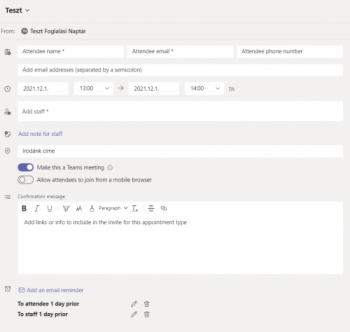 Ha megosztottuk a kész Bookings naptárunkat, az általunk kínált szolgáltatásokhoz időpontot kérő személyek az alábbi módon tudnak foglalást kezdeményezni:
Ha megosztottuk a kész Bookings naptárunkat, az általunk kínált szolgáltatásokhoz időpontot kérő személyek az alábbi módon tudnak foglalást kezdeményezni:
Jobb felső sarokban kattintson a „New Booking” lehetőségre.
Attendee name/email/phone number:
milyen névre és emailcímre szeretné lefoglalni az időpontot.
Add staff: melyik elérhető személyhez szeretne időpontot foglalni.
Kötelezően ki kell választani az időpontot, a szervezőt és a résztvevőket is. Erről az időpont foglalásról az érintett személyek kapni fognak egy emailt, amivel a Teams használata nélkül is tudnak csatlakozni az értekezlethez.
Lefoglalt időpont lemondását az időpontra kattintva bal felső sarokban tudjuk megtenni a „Cancel bookings” feliratú gomra kattintva.

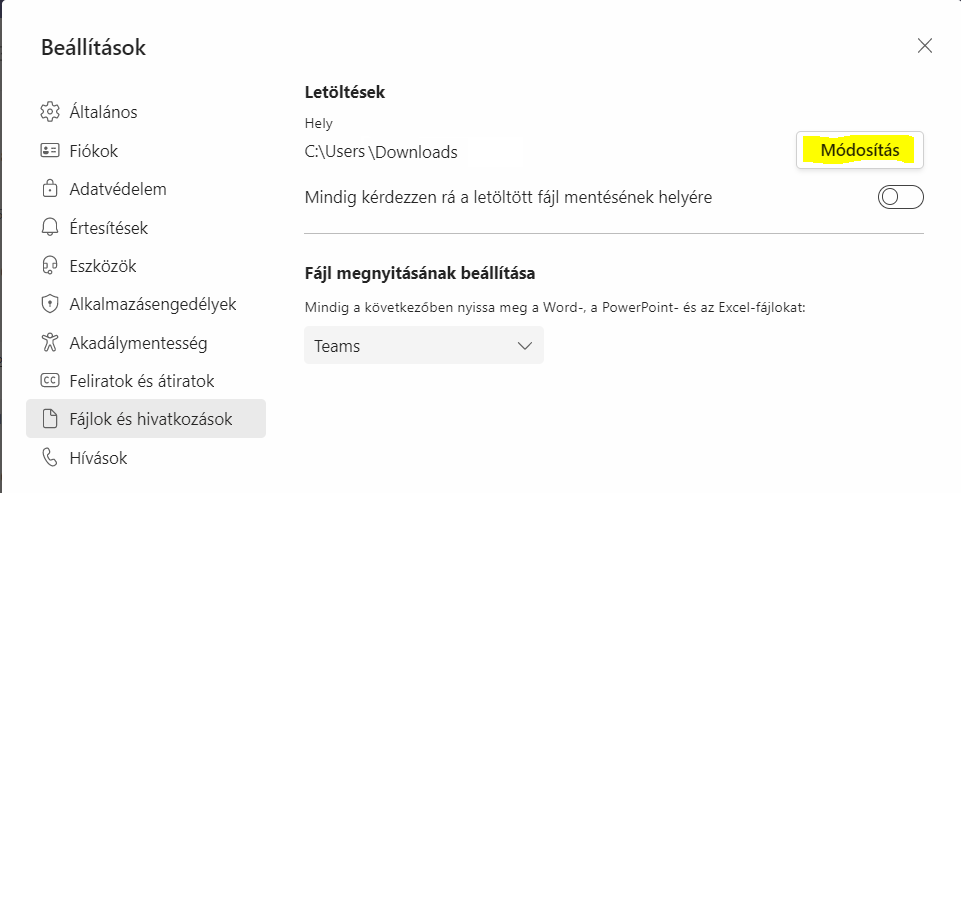
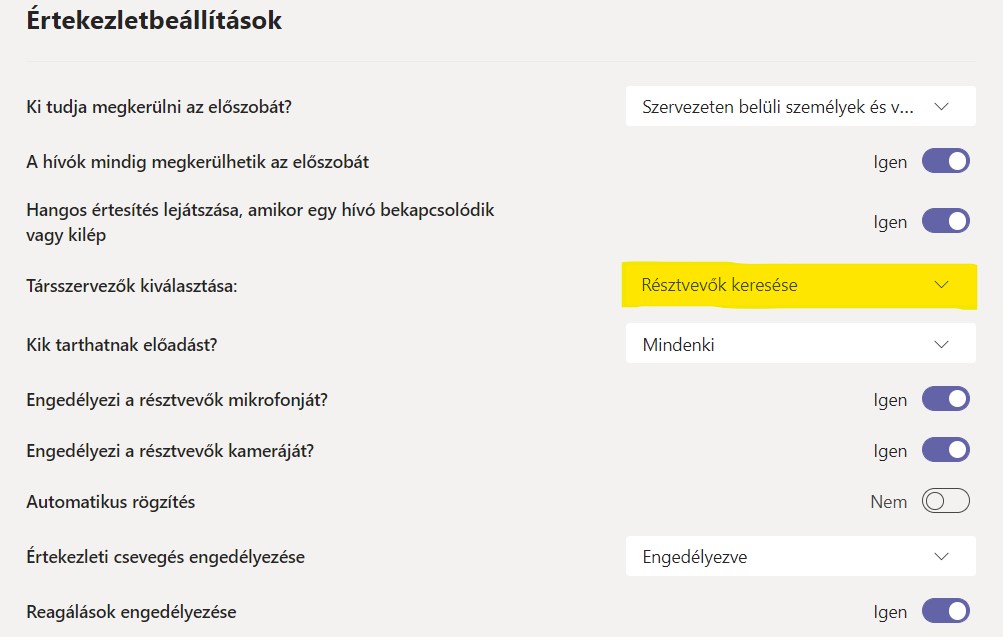
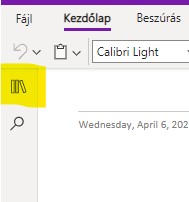
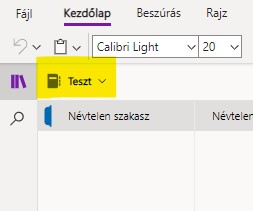
 Válassza ki a profilképe melletti „Beállítások és egyéb lehetőségek” lehetőséget (profilkép melletti első ikon), majd a beállításokat.
Válassza ki a profilképe melletti „Beállítások és egyéb lehetőségek” lehetőséget (profilkép melletti első ikon), majd a beállításokat.
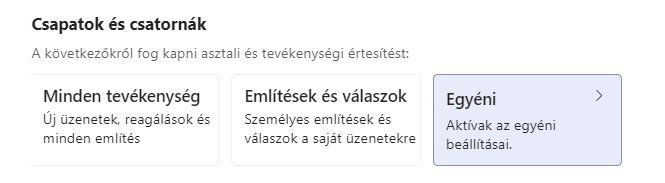
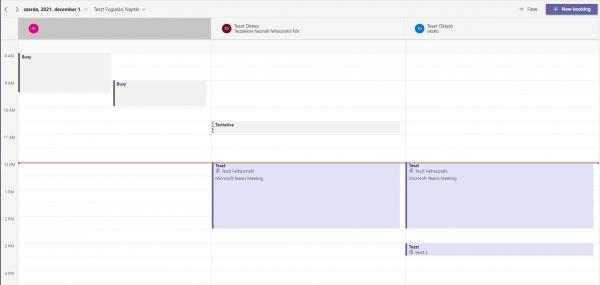
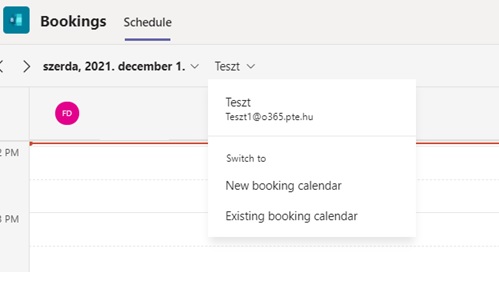
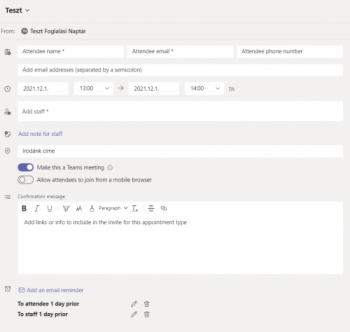 Ha megosztottuk a kész Bookings naptárunkat, az általunk kínált szolgáltatásokhoz időpontot kérő személyek az alábbi módon tudnak
Ha megosztottuk a kész Bookings naptárunkat, az általunk kínált szolgáltatásokhoz időpontot kérő személyek az alábbi módon tudnak 
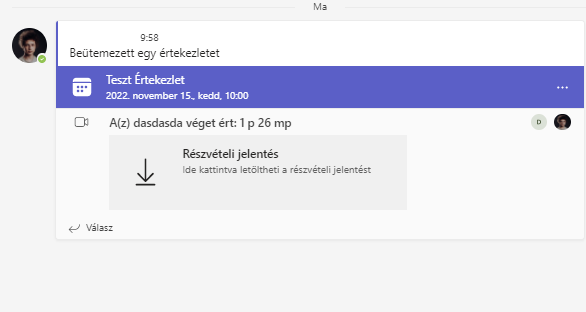
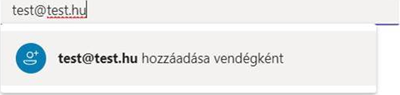
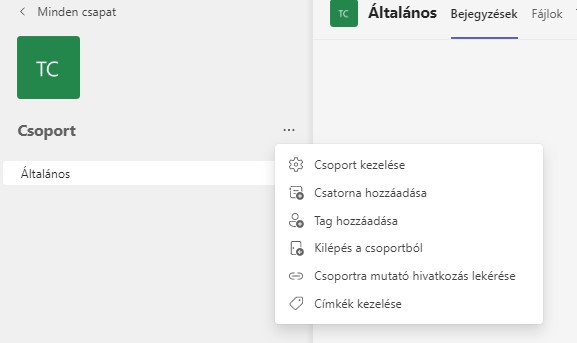
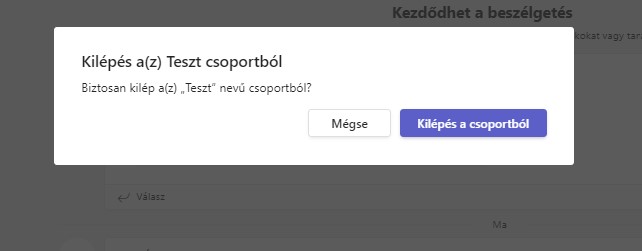
 > Értekezlet befejezése lehetőséget. A szolgáltatás kérni fogja a művelet megerősítését (Befejezi az értekezletet?). Amikor így tesz, az értekezlet azonnal véget ér az összes résztvevő számára.
> Értekezlet befejezése lehetőséget. A szolgáltatás kérni fogja a művelet megerősítését (Befejezi az értekezletet?). Amikor így tesz, az értekezlet azonnal véget ér az összes résztvevő számára.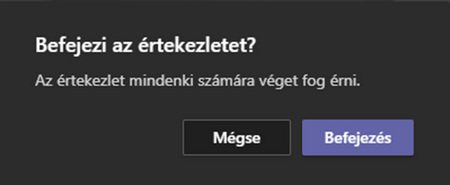
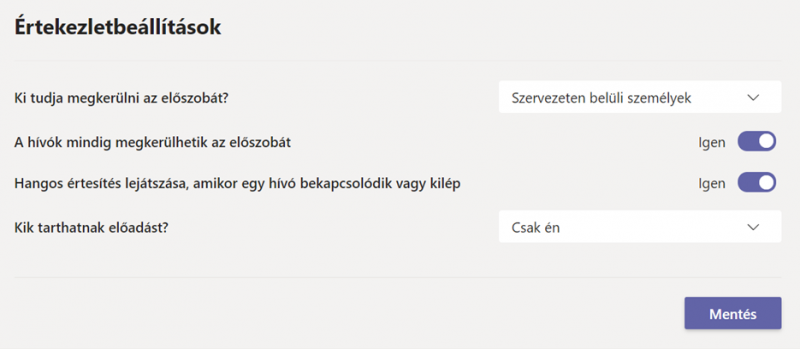
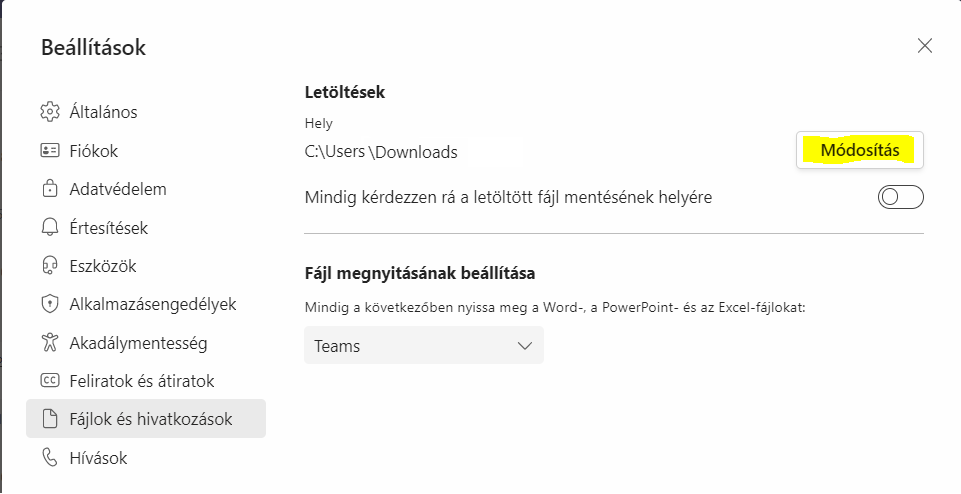
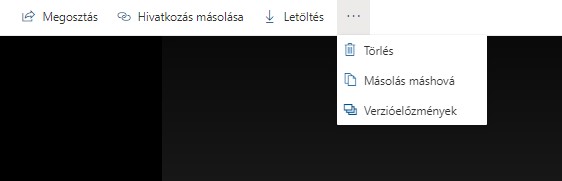
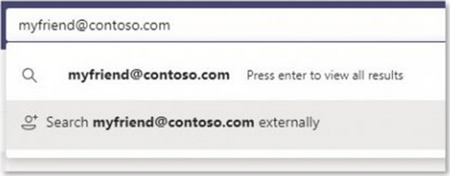

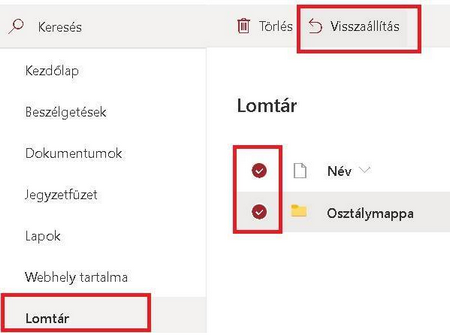
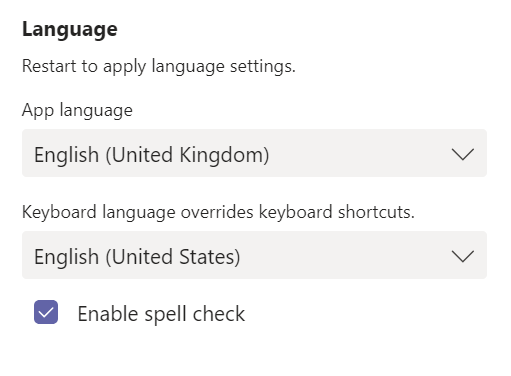
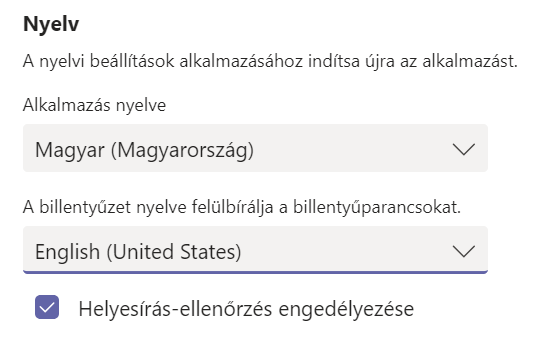
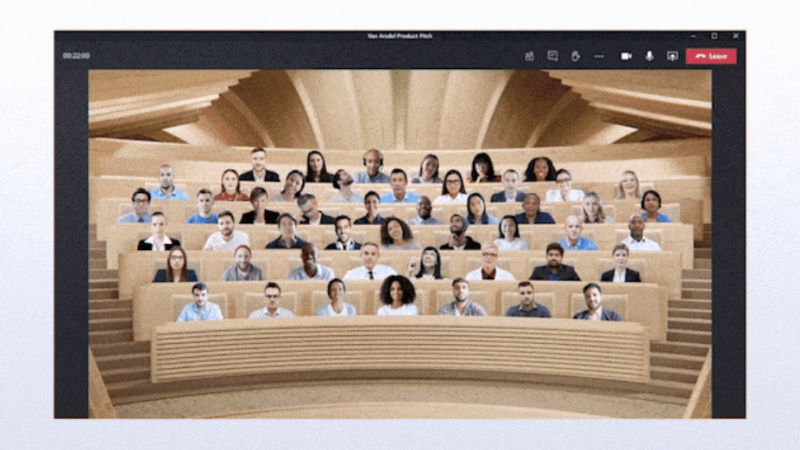
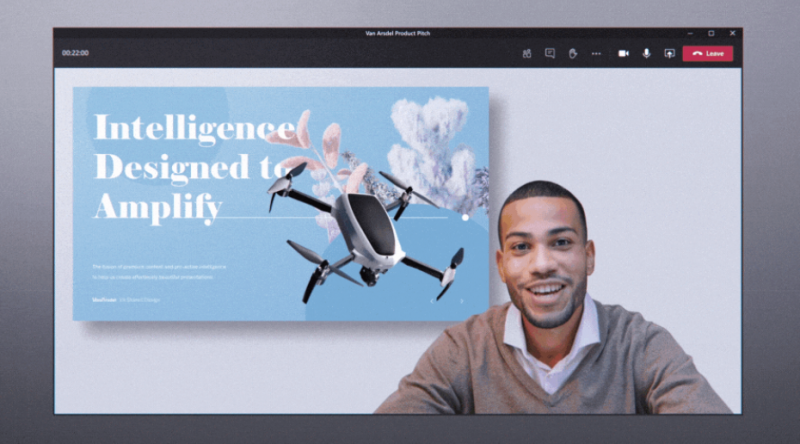
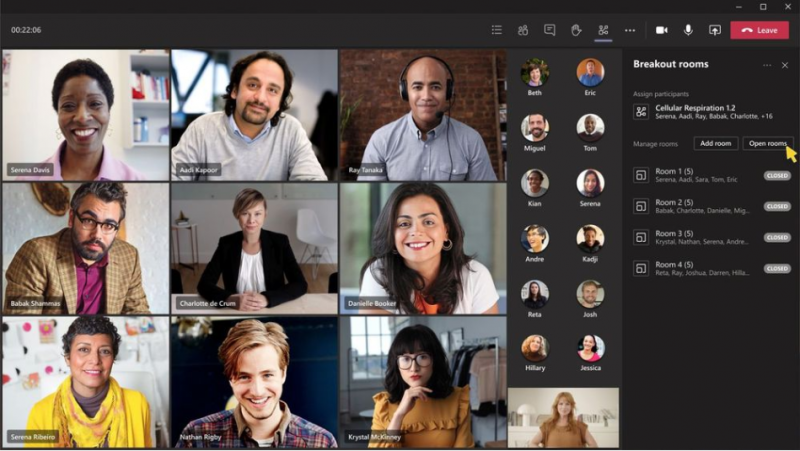
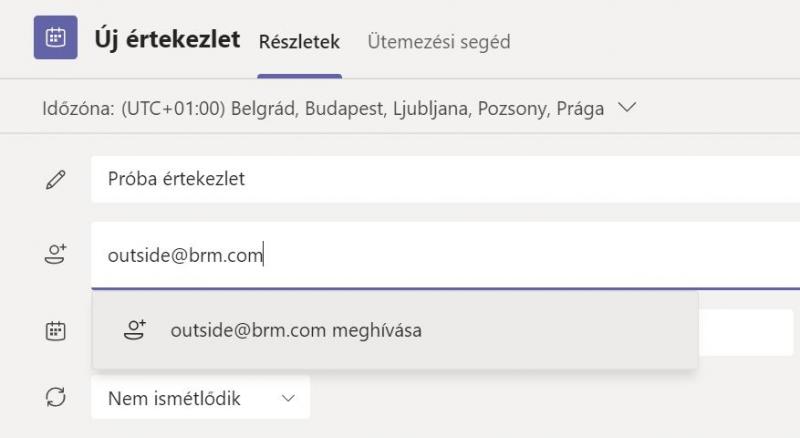
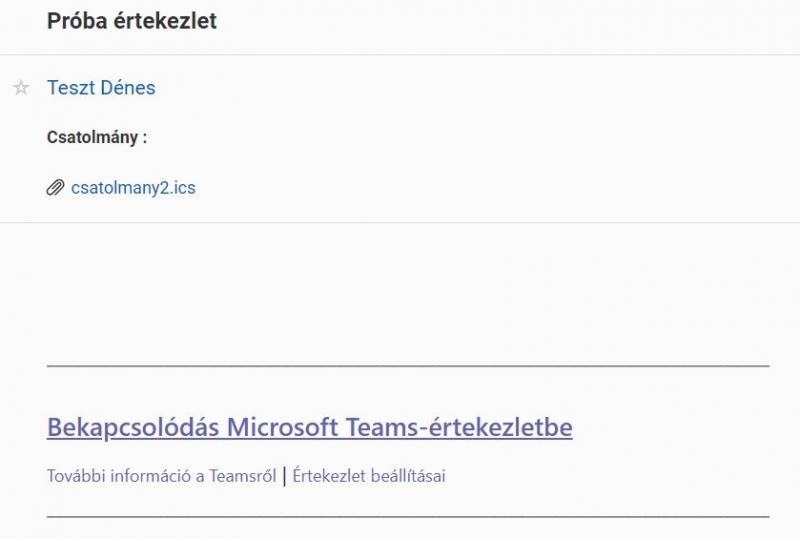
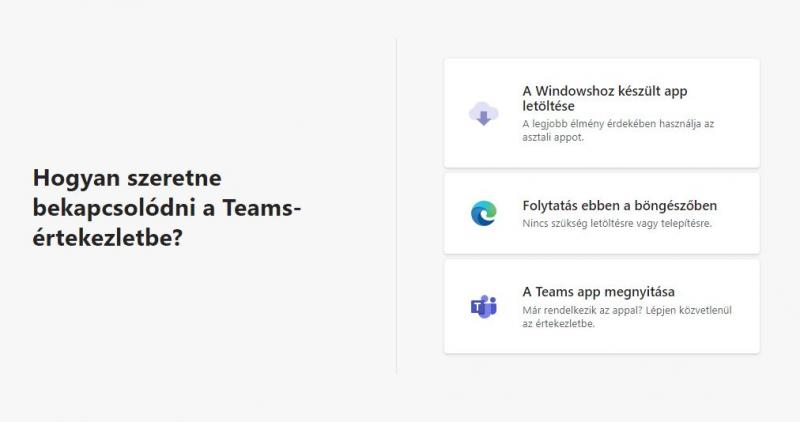
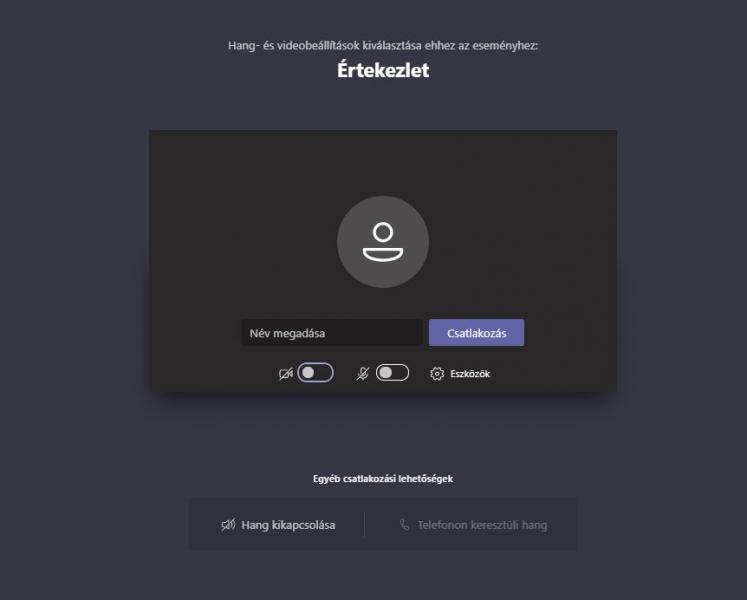
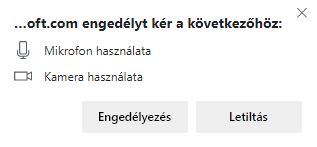
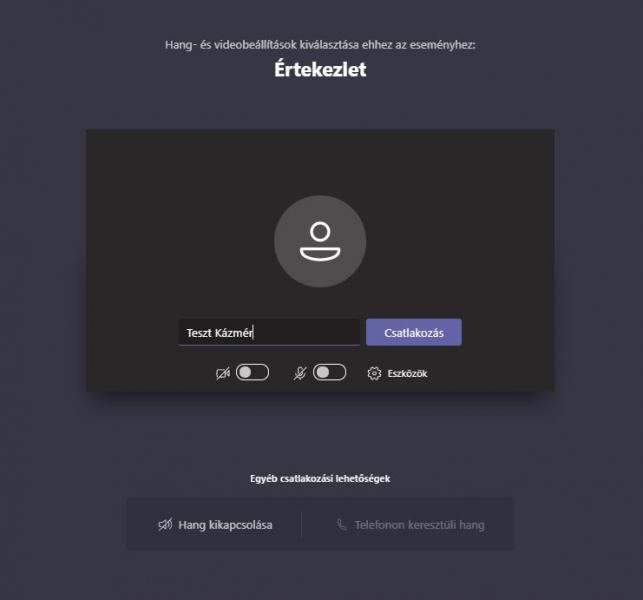
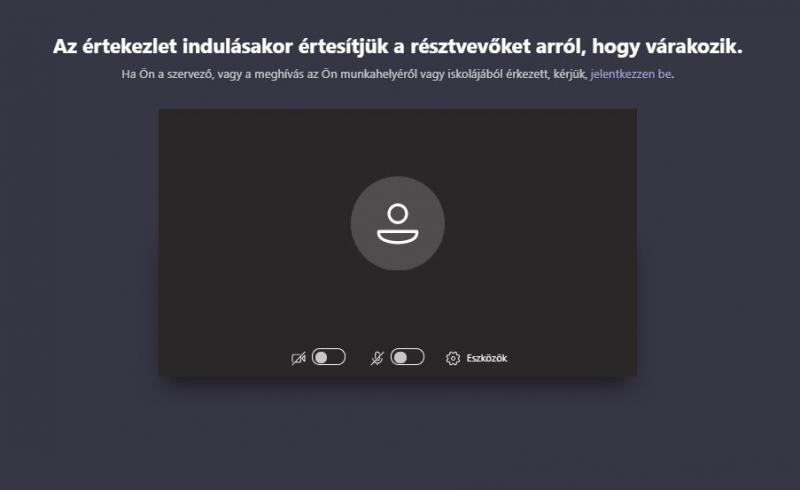
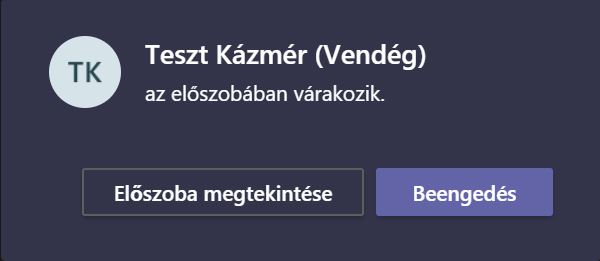
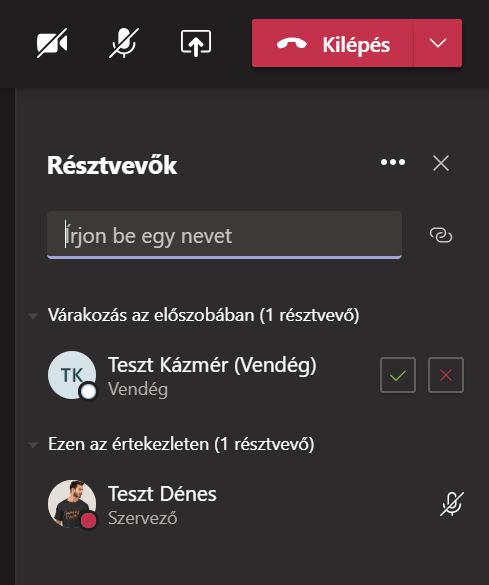
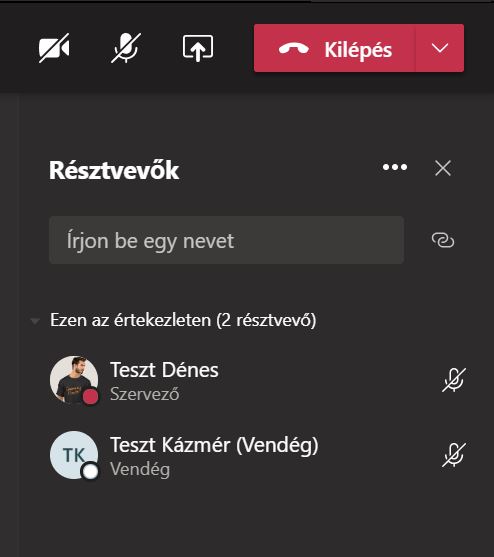

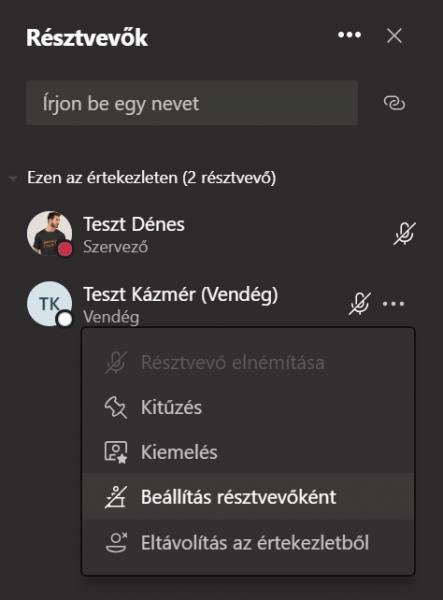
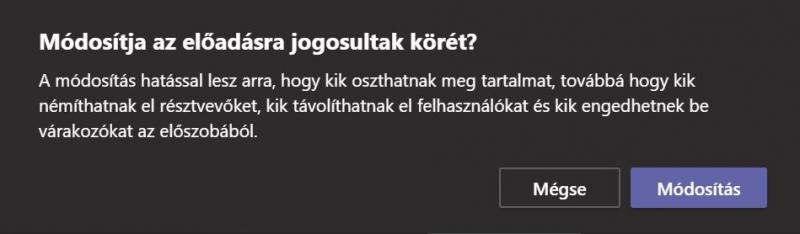
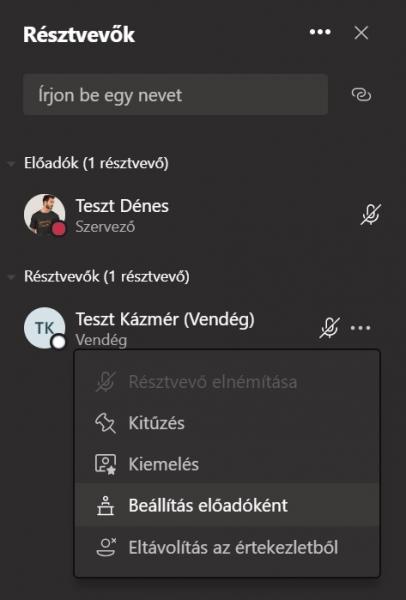

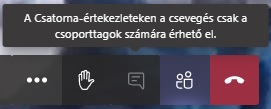

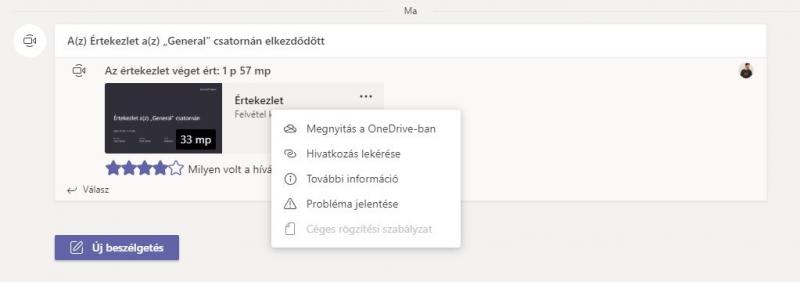
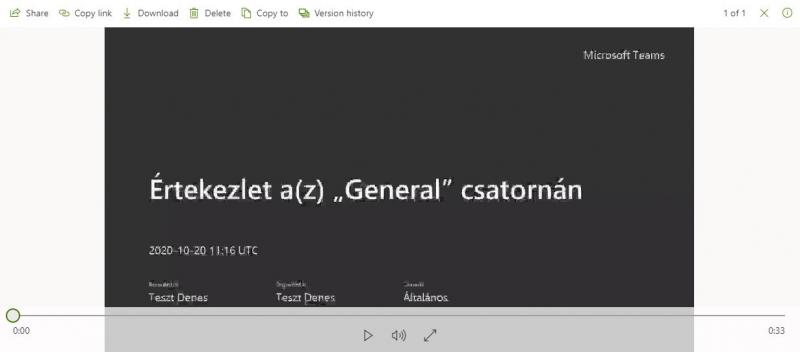
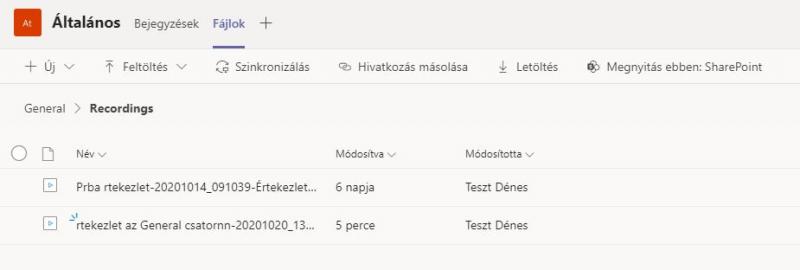
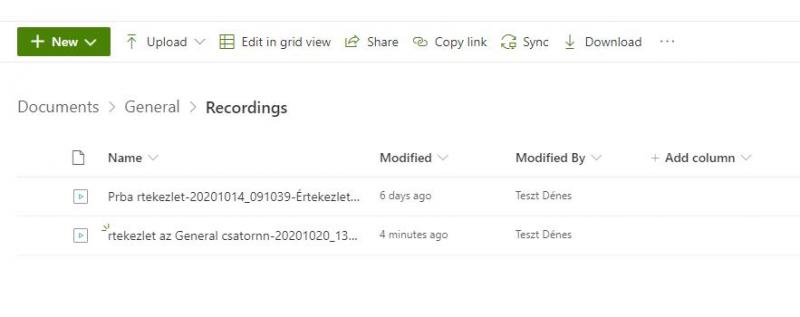
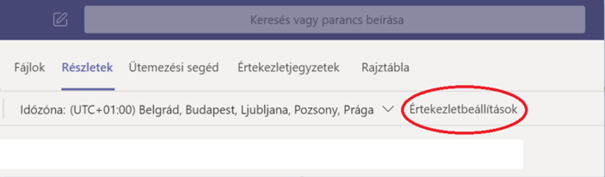
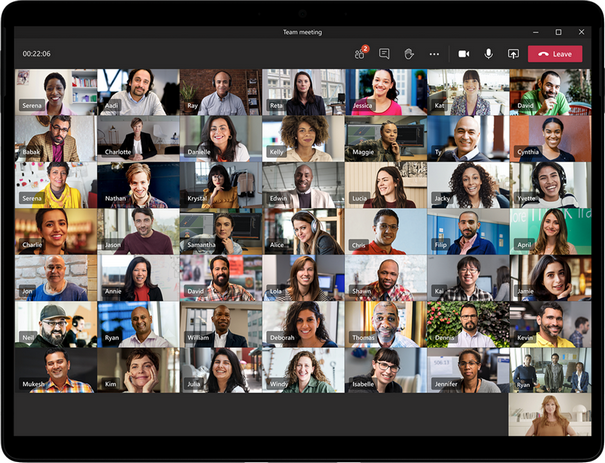
 . Az olvasási visszaigazolások alapértelmezés szerint mindenki számára bekapcsolva jelennek meg a 20 résztvevőnél nem nagyobb csoportcsevegésen belül.
. Az olvasási visszaigazolások alapértelmezés szerint mindenki számára bekapcsolva jelennek meg a 20 résztvevőnél nem nagyobb csoportcsevegésen belül.
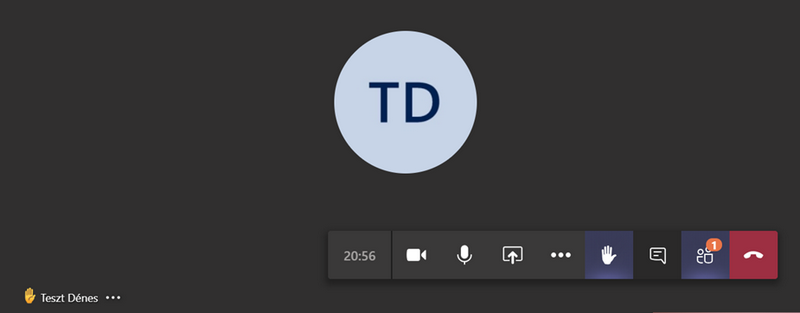
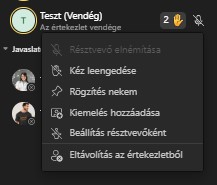

 (A csevegés megnyitása új ablakban – Pop out chat) lehetőséget a csevegés másik ablakban történő megnyitásához. Most már szabadon mozoghat a Teamsben, miközben több csevegésben dolgozik.
(A csevegés megnyitása új ablakban – Pop out chat) lehetőséget a csevegés másik ablakban történő megnyitásához. Most már szabadon mozoghat a Teamsben, miközben több csevegésben dolgozik.