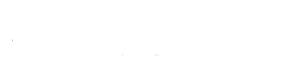A Neptun tanulmányi rendszer használata képernyőolvasóval
Tartalom
Bevezető
A Neptunról általában
A képernyőolvasók és a Neptun együttműködése
A Neptun felkeresése, bejelentkezés
A Neptun felülete, felépítése
A Neptun menürendszerének kezelése
Az ügyintézés menü
A személyes adatok menü
A tanulmányok menü
A tárgyak menü
A vizsgák menü
A pénzügyek menü
Üzenetek a Neptun rendszerében Végszó
Üdvözöljük!
Ez a segédanyag azért jött létre, hogy elsősorban vak és gyengénlátó felhasználók számára naprakész és releváns információkkal szolgáljon a Neptun tanulmányi rendszer használatát illetően.
A segédlet ezen változata látássérült emberek részére, írásos formában, lépésről lépésre mutatja be a Neptun működését, leggyakrabban használt funkcióit és azok működését Windows alapú számítógépen. A Neptun rendszerben történő navigálás, az egyes menüpontok megkeresése és a szolgáltatások használata a vak és gyengénlátó felhasználók esetében leggyakrabban képernyőolvasó szoftver segítségével válik lehetővé. Ez a dokumentum bemutatja, hogy miként lehetséges a Neptun kezelése a Jaws for Windows, valamint az NVDA képernyőolvasók használatával, Windows operációs rendszer alatt, Google Chrome vagy Mozilla Firefox webböngészőben.
A segédlet a Pécsi Tudományegyetem Informatikai és Innovációs Igazgatóságán készült.
Fontos megjegyzések:
- A Neptun tanulmányi rendszert számos oktatási intézmény használja, így a legtöbb egyetemi polgár jó eséllyel találkozik vele. Ez a dokumentum a PTE hallgatói számára elérhető Neptun variáns működését tárgyalja, ám hasznos lehet olyan látássérült hallgatók számára is, akik egy másik oktatási intézményen keresztül használják ezt a rendszert. A Neptun menüpontjainak elnevezését, vagy azok sorrendjét illetően előfordulhatnak esetleges eltérések a különböző oktatási intézmények esetében, de a rendszer kezelési módja mindenütt egységes, következésképpen minden érdeklődő el tudja azt sajátítani ebből a dokumentumból.
- Az operációs rendszer, a képernyőolvasó és a webböngésző beállításai az egyes felhasználók számítógépein eltérőek lehetnek, így nem garantálható, hogy az itt tárgyalt kezelési módozatok minden esetben, minden rendszeren ugyanolyan hatásfokkal alkalmazhatók. Az itt leírtakat akkor lehet a legeredményesebben hasznosítani, ha a képernyőolvasó, a rendszer és a böngésző az alapértelmezett, legtöbbek által használt beállításokkal futnak. Ez alól egyetlen kivételt az NVDA szoftver jelent, melynek egy beállítását feltétlenül javasolt módosítani, hogy a Neptun használhatóvá váljon. A beállítás módosításának lépéseit A képernyőolvasók és a Neptun együttműködése című fejezet tárgyalja.
- Mivel Windows alatt a Neptun rendszer általában webböngészőből használatos, így előnyt jelent, ha a felhasználó böngészett már webet képernyőolvasó szoftverrel a Neptun használata előtt. Többségében azok az elemek alkotják a webes Neptunt, amelyekkel más weboldalak böngészése közben találkozunk, például hivatkozások, címsorok, beviteli mezők, stb.
- A Neptun több felületet is kínál attól függően, hogy milyen típusú felhasználó fér hozzá. Ez a segédanyag a rendszer hallgatóknak szánt felületét mutatja be, és a Neptun egyéb felületeiről a továbbiakban nem tesz említést.
Hallgatói éveink alatt a Neptun lesz az egyik olyan felület, amelyet gyakorta fogunk használni. A Neptun lényegében egy olyan rendszer, amely segítségével tanulmányainkat menedzselhetjük, kurzusokra, vizsgákra jelentkezhetünk, nyomon követhetjük jegyeinket és kreditpontjainkat. Emellett a tanulmányainkhoz kapcsolódó pénzügyeket is nagyrészt ezzel intézhetjük, de akár a kollégiummal kapcsolatos ügyintézés is megvalósítható a Neptun rendszerén keresztül.
A Neptunhoz történő hozzáférés feltétele, hogy birtokában legyünk az egyetemtől kapott hallgatói azonosítónak és jelszónak. Az azonosító egy olyan karaktersorozat, amelyet hallgatóként a legtöbb esetben nem áll módunkban megváltoztatni, az alapértelmezetten kapott jelszót azonban bármikor lehetőségünk van lecserélni.
A Neptun rendszert számítógépen általában webböngészőből érjük el, képernyőolvasóval történő használathoz javasolt a Google Chrome vagy Mozilla Firefox webböngészők előnyben részesítése.
Mivel a Neptun egy viszonylag szabványos elemekből építkező webes felületet kínál felhasználóinak, így kivitelezhetővé válik a rendszer bizonyos szolgáltatásainak használata képernyőolvasó szoftverekkel. Előfordul azonban, hogy az egyes felületeken, menüpontokban bizonyos információk nem egyértelműek, esetleg nem kerülnek felolvasásra, vagy téves információkat közöl a szoftver, ezekre a funkciók tárgyalásakor mindig felhívjuk a figyelmet. Javasolt a Jaws for Windows, vagy az NVDA mindenkor elérhető legfrissebb verziójának telepítése, ugyanígy a Chrome vagy Firefox legújabb változatának használata.
Jaws esetén nincs szükség előzetes beállításokra a Neptun használatának megkezdése előtt, az NVDA képernyőolvasóban viszont javasoljuk egy alapbeállítás megváltoztatását, hogy a Neptun és az összes webes felület áttekinthetőbbé váljon. A beállítás módosításához kövessük az alábbi lépéseket:
A módosított beállításoknak köszönhetően az NVDA a Jawshoz hasonlóan külön sorokba rendezi a weboldalakon található egyes hivatkozásokat, így egyszerre csak egy menüpontot hallunk, és nem szükséges az egyéb kurzormozgató billentyűkkel a kurzor helyének további pontosítása.
A Neptun felkereséséhez indítsuk el azon webböngészőt, amelyet használni kívánunk, majd helyezzük a kurzort a címsávhoz, hogy begépelhessük a Neptun webes elérési útját. A címsáv elérése Chrome és Firefox webböngészők esetén is a control+l billentyűkombinációval történik. a PTE Neptun rendszerének eléréséhez az említett kombináció lenyomása után gépeljük be: neptun.pte.hu, majd nyomjuk le az enter billentyűt.
Ekkor megjelenik a Neptun főoldala, amelyen elsőként ki kell választanunk a Hallgatóknak szánt verziót. Ehhez lépjünk az oldal tetejére a control+home kombinációval, majd használjuk a H címsorváltó billentyűt, míg a következőt halljuk:
"Neptun egységes tanulmányi rendszer"
Ezt követően nyomjuk meg egyszer a lefelé nyilat, melynek hatására a Jaws kizárólag a Hivatkozás szöveget mondja, az NVDA pedig ezt:
"Hivatkozás neptun.pte.hu"
Elmondható tehát, hogy noha ezen a ponton a két tárgyalt képernyőolvasó nem ugyanazt az információt közli, a Neptun egységes tanulmányi rendszer címkéjű címsor alatti első hivatkozás indítja el a hallgatóknak szánt felületet, használjuk tehát ezen az enter billentyűt.
Megjegyzések:
- Alternatív lehetőségként begépelhetjük a webböngésző címsorába a Neptun hallgatói verziójának közvetlen elérési linkjét, amely az alábbi: https://neptun-web3.tr.pte.hu/hallgato/login.aspx
- A más oktatási intézményeken működő Neptun természetesen a Pécsi Tudományegyetemétől eltérő linken érhető el, ennek megtudakolásához kérjünk segítséget az intézmény oktatóitól, esetleg Helpdesk munkatársaitól.
Miután a fentebb ismertetett módszerek valamelyikével megnyílt a Neptun hallgatóknak szánt felülete, első lépésként be kell jelentkeznünk.
Alapbeállítások esetén mind a Jaws, mind az NVDA aktívvá teszi az azonosító szerkesztőmezőt, így ide máris begépelhetjük hallgatói azonosítónkat. Tab billentyűvel lépjünk a jelszó szerkesztőmezőre, majd ennek megadását követően nyomjunk entert. Sikeres hitelesítés esetén máris bejelentkeztünk a Neptunba.
Gyors összegzés
A Neptun eléréséhez a Chrome vagy Firefox elindítása után control+l, majd gépeljük be: neptun.pte.hu, enter, betöltés után control+home, majd H billentyű nyomogatása egészen addig, míg meghalljuk ezt:
Neptun egységes tanulmányi rendszer
Ezt követően egy lenyíl az első hivatkozásra, majd enter.
Aktívvá válik az Azonosító mező, ha beírtuk, egy tab a jelszó mezőre, ezt is írjuk be, majd enter a bejelentkezéshez.
Fentebb már említésre került, hogy a Neptun lényegében egy webalkalmazás, így a használata közben gyakorlatilag folyamatosan webet böngészünk, és a weboldalakon használatos navigációt alkalmazzuk. Ez azt jelenti, hogy a Neptun felületén a kurzormozgató nyilakat, a tab és shift+tab, valamint az enter billentyűket használjuk a leggyakrabban, noha ezek mellett sokszor lesz szükség néhány egyéb billentyűkombinációra is, ezeket a dokumentum minden esetben tárgyalja. Bejelentkezés után a szokásos webes nézet válik aktívvá mindkét képernyőolvasó esetén, így a navigáció az oldal tetejétől indul, ahonnan alapesetben lefelé nyíllal haladunk az oldal végéig, de használhatunk különböző billentyűket a léptetés gyorsítására, például a H címsorváltó billentyűt is, és minden, a webböngészéshez egyébként is használt parancs a rendelkezésre áll.
A Neptun felülete az alábbiak szerint épül fel.
Az oldal tetejétől lefelé indulva az épp aktív képzésünk megnevezését, valamint nevünket, neptun azonosítónkat és egy kijelentkezés hivatkozást fedezhetünk fel. Ezek alatt egy időzár található, ez egy afféle visszaszámláló, mivel a Neptun tíz percnyi inaktivitás után automatikusan kilépteti a felhasználót. A visszaszámlálót pontosan a nevünk és hallgatói azonosítónk alatt találjuk, és mindig a hátralévő percek és másodpercek számát mutatja. Aktivitásnak számít minden, a Neptun felületén végzett tevékenység, akár egy menüpont kijelölése is. Ha a rendszer bármilyen tevékenységet észlel, a visszaszámláló ismét 10 percről indul.
További lefelé nyilak hatására végiglépkedhetünk a Neptun menürendszerén. A képernyőolvasók először a menüpont nevét mondják el, majd tájékoztatásként az almenü üzenet hangzik el, utalva ezzel arra, hogy az itt elérhető menüpontok bármelyikének aktiválásakor meg fog nyílni egy újabb, kapcsolódó menüsor. Ennek kezelését külön fejezet ismerteti.
A menüsor után gombok formájában választhatunk a naptár, üzenetek, aktualitások, kedvencek és fórum lehetőségek közül, a dokumentum későbbi fejezeteiben ezekről is olvashatók információk.
Tovább haladva lefelé alapesetben megtaláljuk az üzenetekre vonatkozó hivatkozásokat, így már ekkor is van lehetőség például beérkezett üzeneteinket ellenőrizni. Ezek alatt a naptár látható, ez azonban kevéssé használható akadálymentesen. A naptár alatt pedig mindig a Neptun azon része kap helyet, amelyet a fentebb található menürendszerből előzetesen előhívtunk. Ha még nem hívtunk be funkciót, akkor ezen a ponton az aktuális hírek, információk jelennek meg. Fontos, hogy ez tekinthető az úgynevezett fő régiónak, és megkülönböztetésként a Neptun címsorral is jelzi ezen területet, így ez megközelíthető a H billentyű használatával is. Ennek értelmében nem szükséges végighaladnunk az egész menüsoron, naptáron és egyéb tartalmakon, hanem H billentyű hatására máris a fő részre léphetünk. Ez alapesetben az aktualitások címsor, de ha kijelöltük például a Képzés adatok menüpontot, akkor kijelölés után a H billentyűvel azonnal a funkcióra léphetünk, anélkül, hogy az egyéb menüpontokon, naptáron végig kellene lépkednünk lenyíllal.
A fő régió alatt az úgynevezett lábrész található, ahol a segítség, súgó, oldaltérkép és igénybejelentés hivatkozásokat találjuk.
Lefelé nyíllal haladva az alábbiakat kínálja a neptun:
A fentebbi fejezetben olvasható volt, hogy a Neptun menüsora a kijelentkezés és a visszaszámláló alatt érhető el, és lenyíllal tudjuk megközelíteni. Fontos információ, hogy ezek a menüpontok nem hagyományos hivatkozások, azaz nem aktiválhatók mindössze egy enter billentyű megnyomásával. Ennek elsődleges oka, hogy a kinyitott menük további menüpontokat tartalmaznak, és ezen menüpontok valamelyikének aktiválásával nyílik ki a hozzá tartozó szolgáltatás a fő régióba, amelyhez aztán a H címsorváltó billentyűvel léphetünk a legegyszerűbben. A Neptun az alábbi hét főmenüt tartalmazza:
A menürendszerben történő léptetés, valamint a kívánt menüpont kijelölésének módja a két képernyőolvasó esetén némileg eltér, így az alábbiakban külön leírás olvasható mindkét szoftverhez.
A Neptun felületén keressünk meg lenyíllal egy tetszőleges menüpontot, példánkban a Tanulmányok menüpontot tekintjük meg. Használjuk a lenyilat addig, míg elhangzik a "tanulmányok almenü" üzenet, ezután pedig nyomjunk entert. A Jaws alapbeállítása szerint ekkor elhangzik egy magas frekvencián csippanó hang, a Jaws ezzel jelzi, hogy belépett az úgynevezett alkalmazás módba. Ekkor a nyílbillentyűk kizárólag a megnyitott menürendszerben lépkednek, a Neptun egyéb területeire ebben a módban nem lehet eljutni. A kinyitott Tanulmányok menü almenüin a le, valamint a fel nyílbillentyűkkel lépkedhetünk tetszőleges irányba. Többek közt az alábbi menüpontokkal találkozunk a lefelé nyíl nyomogatásakor:
Képzés adatok, féléves adatok, órarend, tanulmányi átlagok, satöbbi. Ez egy úgynevezett körkörös struktúrájú menü, amennyiben tehát megérkezünk a menü utolsó eleméhez, további lefelé nyíllal a Jaws újrakezdi az almenük felsorolását, és elsőként ismét a képzés adatok menüpontról tájékoztat. Ha megtaláltuk a kívánt menüpontot, enter billentyűvel aktiváljuk azt. Ekkor a menü bezáródik, a Jaws pedig egy alacsony frekvenciájú csippanással jelzi, hogy az alkalmazásmódot elhagytuk, és ismét a webes navigáció vált aktívvá. Ha például enterrel aktiváljuk a Képzés adatok nevű menüpontot, a csippanás után nyomjuk meg a Control+Home kombinációt az oldal elejére történő lépéshez, majd H betűvel helyezzük a kurzort a Képzés adatok címsorra. Innen pedig lefelé nyíl nyomogatásával megtalálunk minden olyan információt, funkciót vagy szolgáltatást, amelyet az általunk kiválasztott menüpont tartalmaz.
Fontos tudni azt is, hogy mi történik, ha a menüben lépkedés fázisában nem a fel vagy le, hanem a jobbra vagy balra nyilakat használjuk. Ebben az esetben egy másik főmenüpontba helyeződik át a kurzor, és elhagyjuk azt a menüt, amire először entert ütöttünk. Példánknál maradva, ha enterrel kinyitottuk a tanulmányok menüt, és a magas csippanó hang után nem le vagy fel indulunk el, akkor elhagyjuk a tanulmányok menüt, és jobbra nyíllal a tárgyak menübe, balra nyíllal a saját adatok menübe érkezünk. Elmondható tehát, hogy a le és a fel nyilak az aktuálisan kinyitott menüpont almenüi közt lépkednek, a jobbra és balra nyilak pedig a Neptun hét főmenüje között váltogatnak.
Fontos azonban, hogy ha jobbra vagy balra nyíllal főmenüt váltunk, nem hangzik el a kiválasztott főmenü neve, ehelyett azonnal a kinyitott menü első almenüjét mondja be a Jaws. Sajnos emiatt könnyedén eltévedhetünk a menürendszerben, ezért ha főmenüt váltanánk, először nyomjuk le az Escape billentyűt a menü bezárásához, majd jobbra vagy balra haladva válasszunk egyet a hét főmenü valamelyikéből. A menü kinyitásához nyomjunk entert, a hozzá tartozó almenük közt pedig használjuk a le vagy a fel nyilat.
Előfordulhat az is, hogy a kinyitott menüsort úgy szeretnénk elhagyni, hogy nem választunk ki egyetlen menüpontot sem. Ennek legegyszerűbb módja, ha lenyomjuk az f5 billentyűt. Ekkor a böngésző újratölti a Neptunt, a menüt pedig automatikusan bezárja a képernyőolvasó, visszakapcsolva ezzel az alap webes navigációs módba.
Egy kiválasztott menüpont tartalma természetesen mindig változó, és az ott elérhető funkciók, információk, szolgáltatások is mind eltérnek egymástól, van azonban néhány közös jellemzőjük.
Léteznek olyan menüpontok, amelyek esetén az elérhető lehetőségek listája tovább szűkíthető. A saját adatok főmenüből elérhető Személyes adatok almenü például további alpontokat tartalmaz, úgy mint: állampolgárság, okmányok, diákigazolvány, stb.
Ha egy adott főmenüben kiválasztottunk egy almenüt, majd H billentyűvel a lapjára léptünk, elképzelhető, hogy lefelé további alpontokat találunk, ahogy az a fenti példából is látható. Ezeket az alpontokat a Jaws képernyőolvasó lapfüleknek hívja. Kijelölésükhöz egyszerűen álljunk rá valamely lapfülre a kurzorral, és nyomjuk meg az enter billentyűt. Ekkor a lapfül kijelölésre kerül, ám szükséges még lenyomni az Escape billentyűt, hogy a webes navigációs módot visszakapjuk, és tovább haladhassunk lefelé. Elmondható tehát, hogy a Neptunban történő navigáláshoz hét főmenü, azok almenüi és esetenként az almenüket tovább szűkítő lapfülek állnak rendelkezésre.
Nagyon gyakran előfordul az is, hogy a kiválasztott menüben a rendelkezésre álló tételeket a Neptun táblázatba rendezi. A táblázat nézethez mindenekelőtt keressük meg lenyíllal a táblázat elejét, ezt mind a Jaws, mind az NVDA bejelenti, például: X oszlopból és X sorból álló táblázat. Amennyiben ezt halljuk, tartsuk lenyomva a control és az alt billentyűket. Amíg ezen két gombot lenyomva tartjuk, a táblázat nézet aktív, ekkor a jobbra és balra nyíl az aktuális táblázat oszlopai, míg a le és fel nyíl a táblázat sorai közt lépked.
Példának okáért A Beiratkozás/bejelentkezés menüpontban elérhető táblázat az alábbi oszlopokat tartalmazza.
Az oszlopfejlécek megtekintése után, a controlt és altot továbbra is nyomva tartva lépjünk egyet a lefelé nyíllal, ahol megjelenik aktív képzésünk, és minden olyan információ, amelyeket a táblázatból kiolvashatunk.
A Neptun számos más pontján találkozhatunk táblázatokkal, amelyek természetesen más és más oszlopokkal és sorokkal rendelkeznek, de kezelésük megegyezik. Fontos azonban, hogy amennyiben nem használtunk korábban táblázat nézetet, és nem ismerjük ki magunkat a sorok és oszlopok között, illetve nem vagyunk tökéletesen tisztában ezek jelentésével, ne használjuk ezt a funkciót. Ehelyett mindkét képernyőolvasóval végig lehet menni egy adott táblázaton pusztán a le és a fel nyilak használatával is. Ekkor a képernyőolvasók először az oszlopfejléceket olvassák fel, majd minden egyes soron és oszlopon végigmennek, a táblázatból egyfajta függőleges, sorokba rendezett információhalmazt képezve. Így le vagy felfelé haladva minden információ kinyerhető egy adott táblázatból. Ez lassúbb folyamat ugyan, mintha táblázat nézetet használnánk, kevésbé gyakorlott, táblázatokkal nem dolgozó felhasználóknak azonban mindenképp ezt javasoljuk, és nem ajánljuk a táblázat nézet használatát.
A Neptun igen sok menüpontjának elején megtalálható az oldalméret kombinált listamező. Ennek segítségével tudjuk beállítani, hogy egyszerre hány tételt szeretnénk egy oldalon látni, pl. hány darab meghirdetett tárgyat, hány darab kiírt vizsgát, satöbbi. Alapesetben a beállított érték 20. Ez azt jelenti, hogy egy oldalon 20 darab tétel látható, és a továbbiak megtekintéséhez a lista végére érve lapoznunk kell, azaz entert kell ütnünk a Következő oldal lehetőségre. Ha a rendelkezésre álló tételeket mind egy oldalon szeretnénk látni, nyomjunk entert az oldalnézet kombinált listamezőre, majd alt+lenyíl billentyűkombinációval nyissuk azt ki. Az End billentyű használatával jelöljük ki az utolsó beállítást, ami 500 tételt jelent egy oldalon, ennél több kilistázandó tétel jellemzően nem fordul elő, így mindent egy oldalon fogunk látni. A beállítás véglegesítéséhez nyomjuk meg az enter billentyűt, majd használjuk az Escape gombot, hogy a Jaws visszakapcsoljon webes navigációs módba.
Fontos megjegyzések:
A Neptun felületén keressünk meg lenyíllal egy tetszőleges menüpontot, példánkban a Tanulmányok menüpontot tekintjük meg. Használjuk a lenyilat addig, míg elhangzik a "tanulmányok almenü" üzenet, ezután pedig nyomjuk le az NVDA gomb+szóköz billentyűkombinációt. Az NVDA gomb asztali billentyűzetkiosztás esetén az Insert, laptop kiosztás esetén pedig a CapsLock. Az NVDA gomb+szóköz hatására egy erős, hangos csippanó hang hallható, a program ezzel jelzi, hogy átváltott alkalmazásmódba, amelyet az NVDA fókuszmódnak is hív.
Ebben a módban a nyílbillentyűk kizárólag a megnyitott menürendszerben lépkednek, a Neptun egyéb területeire ekkor nem lehet eljutni. A kinyitott Tanulmányok menü almenüin a le, valamint a fel nyílbillentyűkkel lépkedhetünk tetszőleges irányba. Többek közt az alábbi menüpontokkal találkozunk a lefelé nyíl nyomogatásakor:
Képzés adatok, féléves adatok, órarend, tanulmányi átlagok, satöbbi. Ez egy úgynevezett körkörös struktúrájú menü, amennyiben tehát megérkezünk a menü utolsó eleméhez, további lefelé nyíllal az NVDA újrakezdi az almenük felsorolását, és elsőként ismét a képzés adatok menüpontról tájékoztat. Ha megtaláltuk a kívánt menüpontot, enter billentyűvel aktiváljuk azt. Ekkor a menü bezáródik, az NVDA pedig egy halkabb, zongora hangjához hasonlítható hangjelzéssel tudatja, hogy a fókuszmódot elhagytuk, és ismét a webes navigáció vált aktívvá. Ha például enterrel aktiváljuk a Képzés adatok nevű menüpontot, a hangjelzés után nyomjuk meg a Control+Home kombinációt az oldal elejére történő lépéshez, majd H betűvel helyezzük a kurzort a Képzés adatok címsorra. Innen pedig lefelé nyíl nyomogatásával megtalálunk minden olyan információt, funkciót vagy szolgáltatást, amelyet az általunk kiválasztott menüpont tartalmaz.
Fontos tudni azt is, hogy mi történik, ha a menüben lépkedés fázisában nem a fel vagy le, hanem a jobbra vagy balra nyilakat használjuk. Ebben az esetben egy másik főmenüpontba helyeződik át a kurzor, és elhagyjuk azt a menüt, amit először kinyitottunk NVDA gomb +szóközzel. Példánknál maradva, ha NVDA gomb +szóköz kombinációval kinyitottuk a tanulmányok menüt, és az erős csippanó hang után nem le vagy fel indulunk el, akkor elhagyjuk a tanulmányok menüt, és jobbra nyíllal a tárgyak menübe, balra nyíllal a saját adatok menübe érkezünk. Elmondható tehát, hogy a le és a fel nyilak az aktuálisan kinyitott menüpont almenüi közt lépkednek, a jobbra és balra nyilak pedig a Neptun hét főmenüje között váltogatnak.
Fontos azonban, hogy ha jobbra vagy balra nyíllal főmenüt váltunk, nem hangzik el a kiválasztott főmenü neve, ehelyett azonnal a kinyitott menü első almenüjét mondja be az NVDA. Sajnos emiatt könnyedén eltévedhetünk a menürendszerben, ezért ha főmenüt váltanánk, először nyomjuk le az Escape billentyűt a menü bezárásához, majd jobbra vagy balra haladva válasszunk egyet a hét főmenü valamelyikéből. A menü kinyitásához nyomjunk entert, a hozzá tartozó almenük közt pedig használjuk a le vagy a fel nyilat.
Előfordulhat az is, hogy a kinyitott menüsort úgy szeretnénk elhagyni, hogy nem választunk ki egyetlen menüpontot sem. Ennek legegyszerűbb módja, ha lenyomjuk az f5 billentyűt. Ekkor a böngésző újratölti a Neptunt, a menüt pedig automatikusan bezárja a képernyőolvasó, visszakapcsolva ezzel az alap webes navigációs módba.
Egy kiválasztott menüpont tartalma természetesen mindig változó, és az ott elérhető funkciók, információk, szolgáltatások is mind eltérnek egymástól, van azonban néhány közös jellemzőjük.
Léteznek olyan menüpontok, amelyek esetén az elérhető lehetőségek listája tovább szűkíthető. A saját adatok főmenüből elérhető Személyes adatok almenü például további alpontokat tartalmaz, úgy mint: állampolgárság, okmányok, diákigazolvány, stb.
Ha egy adott főmenüben kiválasztottunk egy almenüt, majd H billentyűvel a lapjára léptünk, elképzelhető, hogy lefelé további alpontokat találunk, ahogy az a fenti példából is látható. Ezeket az alpontokat az NVDA képernyőolvasó füleknek hívja. Kijelölésükhöz egyszerűen álljunk rá valamely lapfülre a kurzorral, és nyomjuk meg az enter billentyűt. Ekkor a lapfül kijelölésre kerül, és tovább haladhatunk lefelé. Elmondható tehát, hogy a Neptunban történő navigáláshoz hét főmenü, azok almenüi és esetenként az almenüket tovább szűkítő fülek állnak rendelkezésre.
Nagyon gyakran előfordul az is, hogy a kiválasztott menüben a rendelkezésre álló tételeket a Neptun táblázatba rendezi. A táblázat nézethez mindenekelőtt keressük meg lenyíllal a táblázat elejét, ezt mind a Jaws, mind az NVDA bejelenti, például: X oszlopból és X sorból álló táblázat. Amennyiben ezt halljuk, tartsuk lenyomva a control és az alt billentyűket. Amíg ezen két gombot lenyomva tartjuk, a táblázat nézet aktív, ekkor a jobbra és balra nyíl az aktuális táblázat oszlopai, míg a le és fel nyíl a táblázat sorai közt lépked.
Példának okáért A Beiratkozás/bejelentkezés menüpontban elérhető táblázat az alábbi oszlopokat tartalmazza.
Az oszlopfejlécek megtekintése után, a controlt és altot továbbra is nyomva tartva lépjünk egyet a lefelé nyíllal, ahol megjelenik aktív képzésünk, és minden olyan információ, amelyeket a táblázatból kiolvashatunk.
A Neptun számos más pontján találkozhatunk táblázatokkal, amelyek természetesen más és más oszlopokkal és sorokkal rendelkeznek, de kezelésük megegyezik. Fontos azonban, hogy amennyiben nem használtunk korábban táblázat nézetet, és nem ismerjük ki magunkat a sorok és oszlopok között, illetve nem vagyunk tökéletesen tisztában ezek jelentésével, ne használjuk ezt a funkciót. Ehelyett mindkét képernyőolvasóval végig lehet menni egy adott táblázaton pusztán a le és a fel nyilak használatával is. Ekkor a képernyőolvasók először az oszlopfejléceket olvassák fel, majd minden egyes soron és oszlopon végigmennek, a táblázatból egyfajta függőleges, sorokba rendezett információhalmazt képezve. Így le vagy felfelé haladva minden információ kinyerhető egy adott táblázatból. Ez lassúbb folyamat ugyan, mintha táblázat nézetet használnánk, kevésbé gyakorlott, táblázatokkal nem dolgozó felhasználóknak azonban mindenképp ezt javasoljuk, és nem ajánljuk a táblázat nézet használatát.
A Neptun igen sok menüpontjának elején megtalálható az oldalméret kombinált listamező. Ennek segítségével tudjuk beállítani, hogy egyszerre hány tételt szeretnénk egy oldalon látni, pl. hány darab meghirdetett tárgyat, hány darab kiírt vizsgát, satöbbi. Alapesetben a beállított érték 20. Ez azt jelenti, hogy egy oldalon 20 darab tétel látható, és a továbbiak megtekintéséhez a lista végére érve lapoznunk kell, azaz entert kell ütnünk a Következő oldal lehetőségre. Ha a rendelkezésre álló tételeket mind egy oldalon szeretnénk látni, nyomjunk entert az oldalnézet kombinált listamezőre, majd alt+lenyíl billentyűkombinációval nyissuk azt ki. Az End billentyű használatával jelöljük ki az utolsó beállítást, ami 500 tételt jelent egy oldalon, ennél több kilistázandó tétel jellemzően nem fordul elő, így mindent egy oldalon fogunk látni. A beállítás véglegesítéséhez nyomjuk meg az enter billentyűt.
Fontos megjegyzések:
Gyors összegzés
A Neptun menürendszerét az oldal tetejétől lefelé találjuk, és hét főmenüt tartalmaz. Válasszuk ki a minket érdeklő főmenüt, és Jaws esetén enterrel, NVDA esetén NVDA gomb+szóköz billentyűkombinációval nyissuk ki. A le és fel nyílbillentyűk lépkednek a kinyitott főmenü további menüpontjai között, a tetszőlegeset enterrel aktiválhatjuk. A jobbra és a balra nyíl a hét főmenü közt váltogat, és azonnal felolvasásra kerül az új főmenü első almenüpontja, amelyek között szintén a le és fel nyíl navigál. Ha mégsem szeretnénk menüpontot választani, nyomjunk f5 billentyűt, mire a Neptun újratöltődik, és a kiindulási állapotba kerülünk. Ha kiválasztottuk a megfelelő menüpontot enterrel, a webes navigáció visszakapcsol, és H betűvel az épp megnyitott menü lapjára léphetünk, ahol a menühöz tartozó szolgáltatásokat, funkciókat, egyebeket lefelé haladva tekinthetjük meg.
Néhány almenü további részekre van osztva, ezeket a h billentyű megnyomása után lefelé haladva találjuk, amennyiben vannak ilyenek. A Jaws lapfülekként, az NVDA fülekként említi ezeket a további alpontokat. Kijelölésükhöz Jaws esetén enter, majd escape, NVDA esetén enter szükséges.
Az oldalméret kombinált listamező a kilistázandó tételek számát tartalmazza, ha egy oldalon szeretnénk ezeket látni, nyissuk ki a kombinált listamezőt enterrel és alt+le billentyűkombinációval, majd nyomjuk meg az End, majd az Enter billentyűket.
Az ügyintézés főmenüben nyílik lehetőségünk például aktívvá tenni félévünket, a képzés első szemeszterében beiratkozni az egyetemre, itt jelentkezhetünk kollégiumba, de diákigazolványt is itt igényelhetünk. Ez a felsorolás nem teljes, a további lehetőségeket az ügyintézés főmenü almenüi közt találjuk.
A Beiratkozás/bejelentkezés menüpont szolgál például az adott szemeszter aktívvá tételére, és új hallgatók esetén a beiratkozásra. A menüpont kiválasztása után lépjünk H billentyűvel a Beiratkozás/bejelentkezés címsorra, és használjuk a lefelé nyilat az áttekintéshez.
Néhány hivatkozás átlépése után egy táblázathoz érkezünk. A Beiratkozás/bejelentkezés menüpontban elérhető táblázat az alábbi oszlopokat tartalmazza.
A táblázat alatt található a lehetőségek menü, erre lépve a Jaws pusztán a Menü szót mondja el, az NVDA pedig a Lehetőségek menü tájékoztatást adja.
Ha entert ütünk erre a menüre, az kinyílik, és mindkét képernyőolvasó alkalmazásmódba vált, erről hangjelzést is adnak. Le vagy fel nyíllal válasszuk ki a kívánt lehetőséget, például bejelentkezés, státusz módosítás satöbbi, majd üssünk entert.
Szintén az ügyintézés főmenü tartalmazza a kollégiumi jelentkezés almenüt. Kiválasztása után H betűvel lépjünk a funkciót tartalmazó címsorra, és tekintsük át lefelé nyíllal a felkínált lehetőségeket.
Lefelé haladva megtaláljuk a Kollégium kiválasztása lehetőséget, amely ezen a felületen egy külön lapfül. Alatta a korrekciós pontok lapfül található, ám ennek használata előtt mindenképp ki kell választanunk azon kollégiumot, ahová jelentkeznénk. Lefelé haladva a jelentkezési időszak kombinált listát találjuk. A kombinált lista jelentése, hogy egy legördíthető, több elemet tartalmazó listáról van szó. Ahhoz, hogy módosíthassuk, a "jelentkezési időszak kombinált listamező" szöveg elhangzásakor nyomjunk entert, mire ismét alkalmazásmódba váltanak a képernyőolvasók. A lista lenyitásához használjuk az alt+lenyíl billentyűparancsot, ezt követően pedig le és fel nyilakkal válasszuk ki a kívánt időszakot.
A legtöbb esetben egyébként nincs szükség a jelentkezési időszak módosítására, mert a rendszer az épp aktuálisat ajánlja fel.
Ha nem nyomunk entert a kombinált listára, egyszerűen csak lenyíllal elhagyjuk azt, további lefelé nyíl nyomogatásával megtaláljuk az új kollégium kiválasztása gombot. Ha entert nyomunk, megjelennek a választható kollégiumok.
A kollégiumok listájában lehetőség van a lenyíl nyomogatásával haladni, ekkor meghallgatható az elérhető kollégiumok neve, kódja, egyéb információi. Minden név felett egy úgynevezett jelölőnégyzet található. Ezek a négyzetek alapesetben nincsenek bejelölve, bejelölésükhöz álljunk a kurzorral az egyik négyzetre, majd használjuk a szóköz billentyűt, így tehát azon kollégiumokat jelöljük be, amelyekbe jelentkezni kívánunk. A kívánt kollégium, vagy kollégiumok ilyen módon történő kijelölése után a lista alján találjuk a kijelölt kollégiumok hozzáadására szolgáló gombot, ide nyomjunk entert.
A további beállítások, illetve a véglegesítés ugyanezen felületen található, kezelésük a fentebbi információk birtokában már kézenfekvő.
A személyes adatok menüben a Neptun által nyilvántartott adatainkat tekinthetjük meg, de módosításra is itt van lehetőség, sőt ez a menüpont egy Beállítások almenüvel is rendelkezik.
A saját adatok főmenü személyes adatok almenüjét kijelölve azokat az adatokat láthatjuk, amelyeket a Neptun rögzített rólunk. Jelöljük ki a fentebb tárgyalt módon a személyes adatok almenüt, majd használjuk a H billentyűt a címsorra történő lépéshez, innen pedig a lefelé nyíl nyomogatásával haladjunk tovább.
A címsor alatt lapfüleket vagy füleket találunk, mint például: Személyes adatok, állampolgárság, diákigazolvány, okmányok, satöbbi. A kívánt lapfület az enter billentyűvel jelölhetjük ki, Jaws esetén ezután egy Escape gomb is szükséges a webes navigáció visszakapcsolásához. Egy kívánt lapfül kijelölése után a lapfülek listája alatt találhatók a vonatkozó beállítások.
A személyes adatok lapfül például nevünket, Neptun kódunkat, a születésünkre vonatkozó nyilvántartott információkat, illetve egyéb, csak ránk vonatkozó adatokat tartalmaz.
Az okmányok fül táblázatba rendezve mutatja a Neptun által nyilvántartott okmányainkat, pl. személyi igazolvány, satöbbi. A táblázatban értelemszerűen használhatjuk a táblázat nézetet is, de ha kevéssé vagyunk gyakorlottak táblázatok kezelésében, a le és a fel nyílbillentyűkkel is végighaladhatunk az információkon. Minden okmány felett található egy jelölőnégyzet, ezeket szóköz billentyűvel jelölhetjük be, műveletvégzésre kijelölve ezzel a kijelölt okmányokat. A kijelölt tartalmakra vonatkozó műveletek a lista alján található menüben találhatók, ide lépve a Jaws csupán Menüt, míg az NVDA lehetőségek menüt mond.
A saját adatok főmenü egy másik almenüje az Elérhetőségek menüpont. Ezt kijelölve szintén lapfülek használatával szűrhetünk elérhetőségi adataink között, pl. E-mail cím, telefonszám, postacím stb.
Az egyes tételeket szintén táblázatokba szedi a Neptun, egy adott tételt pedig a felette lévő jelölőnégyzettel jelölhetünk ki. Ezután lehetőségünk van a tételt törölni, vagy a lehetőségek menüben módosítani azt.
Szintén a saját adatok főmenü tartalmazza a Beállítások almenüt is, amely további lapfülekre van osztva. Itt van lehetőségünk többek között belépési jelszót változtatni, engedélyezni más neptun-felhasználók számára, hogy megkereshessenek minket, de akár becenevet is társíthatunk profilunkhoz.
A tanulmányok főmenü is több almenüre osztható. A Képzés adatok almenüben lehetőségünk van az épp aktív képzésünkkel kapcsolatos adatok megtekintésére. Ilyen adatok például: A képzés neve, indulási ideje, törzsszámunk, a képzésben eltelt eddigi aktív és/vagy passzív félévek száma, képzésünk szintje, tagozatunk típusa, stb.
A tanulmányok főmenü egy másik almenüje az órarend. Ennek kijelölése, valamint H billentyűvel történő aktívvá tétele után szintén lefelé nyíllal menjünk tovább.
A felület elején jelölőnégyzetekkel szabályozhatjuk, hogy milyen típusú közelgő eseményekre vagyunk kíváncsiak, pl. órák, vizsgák, konzultációk, satöbbi. A jelölőnégyzetek alatt lehetőség van nézetet változtatni, alapesetben a Normál nézet aktív. Tovább haladva lefelé találjuk a szűrési feltételeinknek megfelelő elemeket, szintén táblázatba szedve.
Szintén ebben a főmenüben található a Féléves adatok almenü, ahol lehetőségünk van a félévre vonatkozó alapvető információkon túl kilistázni, hogy az adott félévre milyen tárgyakat vettünk fel.
A tanulmányi átlagok almenüben táblázatba szedve tekinthető meg, hogy a képzésben eltöltött korábbi és jelenlegi félévünk milyen státuszú, és megtekinthetjük felvett, teljesített és össz kreditpontjaink számát is.
A tárgyak főmenü első két menüpontja a felvett tárgyak, valamint felvett kurzusok.
Ezek valamelyikét kijelölve, valamint H betűvel a címsorra lépve lefelé nyíllal közlekedhetünk. Elsőként egy kombinált listamezőt találunk, amely segítségével félévet választhatunk. Általában az épp aktív félévünk van kijelölve, ha valamilyen okból mégis módosítanánk ezt, akkor enterrel lépjünk be a kombinált listába, nyissuk le alt+lenyíl billentyűkombinációval, és válasszuk ki a kívánt félévet nyílbillentyűkkel, a véglegesítéshez pedig nyomjunk entert.
A kombinált listamező bezárásáról mindkét képernyőolvasó esetén hangjelzés tájékoztat, ha a bezárás nem történne meg automatikusan, nyomjuk le az Escape billentyűt. Ezután a szokásos lefelé nyíllal haladjunk tovább, és nyomjuk meg a Listázás gombot, ez fogja ugyanis a kiválasztott félévhez tartozó tárgyakat vagy kurzusokat megjeleníteni.
Tárgyak kilistázása esetén táblázatban látjuk többek között a tárgy nevét és a tárgykódot, valamint minden tárgy alatt található egy menü. Erre a jaws a Menü, míg az NVDA a lehetőségek menü tájékoztatást adja. Amennyiben entert ütünk erre, az adott tárgy kapcsán végezhető műveletek jelennek meg, melyek között a le és a fel nyílbillentyűkkel válogathatunk.
Ha kurzusokat listáztunk ki a fentebbi módon, megjelenik annak nevén és kurzuskódján túl például az oktató neve, a kurzus típusa (pl. előadás, szeminárium), illetve az órarend infó oszlopban láthatjuk, hogy a Neptunba felvitt információk alapján mely napon, mely időpontban és mely teremben tervezik a kurzust megtartani.
Minden kurzus esetén megtalálható a lehetőségek menü, amelyre entert ütve az adott kurzussal kapcsolatos műveletek jelennek meg, amelyek között a le és a fel nyílbillentyűkkel lépkedhetünk.
A tárgyak főmenüben található a tárgyfelvétel almenü is. Tárgyfelvételi időszakban itt nyílik lehetőségünk kívánt tárgyainkat felvenni.
A címsorra történő lépés után itt is haladjunk lefelé. Elsőként egy félévválasztó kombinált listamezőt találunk. Általában az épp aktív félévünk van kijelölve, ha valamilyen okból mégis módosítanánk ezt, akkor enterrel lépjünk be a kombinált listába, nyissuk le alt+lenyíl billentyűkombinációval, és válasszuk ki a kívánt félévet nyílbillentyűkkel, a véglegesítéshez pedig nyomjunk entert.
A kombinált listamező bezárásáról mindkét képernyőolvasó esetén hangjelzés tájékoztat, ha a bezárás nem történne meg automatikusan, nyomjuk le az Escape billentyűt.
Ezután lefelé haladva úgynevezett választógombokat találunk. Ezek közös jellemzője, hogy egy időben csak egy lehet belőlük kijelölve, a kijelölésük pedig a Szóköz billentyűvel történik. Alapesetben a mintatanterv tárgyai választógomb van bejelölve, ha a beállítást nem módosítjuk, a mintatanterv által az adott félévre javasolt kurzusokat találjuk lejjebb. Bejelölhetjük az egyéb szabadon választható választógombot is, itt a kapcsolódó, általában nem kötelező kurzusokat listázhatjuk ki. A Minden további intézményi tárgy választógomb bejelölésével pedig tovább bővíthetjük a listát.
A legtöbb esetben fel kell vennünk azon tárgyakat, amelyeket a mintatanterv javasol, így ezt a választógombot mindenképp jelöljük be, majd haladjunk lefelé. Egy kombinált listamező következik, amelyben mintatantervet választhatunk, ez a kombinált listamező is a fentebb részletezett módon működik.
Lejjebb haladva szűrési lehetőségeket találunk, pl. tárgy neve, tárgy időpontja, ezeket azonban üresen is hagyhatjuk, ha a mintatanterv által felkínált összes kurzust látni szeretnénk. Lejjebb találhatóak a meghirdetett kurzusok, olyan adatokkal, mint pl. név, kód, típus, oktató, tervezett időpont.
Minden meghirdetett kurzus alatt megtalálható egy menü, amelyet a Jaws egyszerűen menüként, az NVDA pedig lehetőségek menüként ismertet. Ha ide entert ütünk, a menü kinyílik, és megjelennek a kurzussal kapcsolatos elvégezhető műveletek, amelyek között a le és a fel nyilakkal lépkedhetünk. Ebben a menüben lehet az adott kurzust felvenni is.
A vizsgák főmenü első almenüpontja a Vizsgajelentkezés. Ezen menüben nyílik lehetőségünk vizsgaidőszakban a tárgyainkhoz meghirdetett vizsgákat felvenni. Válasszuk ki ezt, majd H billentyűvel lépjünk a menü címsorára.
Elsőként egy kombinált listamezőt találunk, amely segítségével félévet választhatunk. Általában az épp aktív félévünk van kijelölve, ha valamilyen okból mégis módosítanánk ezt, akkor enterrel lépjünk be a kombinált listába, nyissuk le alt+lenyíl billentyűkombinációval, és válasszuk ki a kívánt félévet nyílbillentyűkkel, a véglegesítéshez pedig nyomjunk entert.
A kombinált listamező bezárásáról mindkét képernyőolvasó esetén hangjelzés tájékoztat, ha a bezárás nem történne meg automatikusan, nyomjuk le az Escape billentyűt. A félévválasztó kombinált lista alatt egy második ilyen is található, ebben a fentebb ismertetett módon tárgyat is választhatunk, de ha nem módosítjuk, akkor az adott időszakban felvett tárgyakhoz meghirdetett összes vizsgát látjuk.
Ehhez elsőként haladjunk tovább lefelé, és nyomjuk meg az entert a vizsgák listázása gombon, hogy a tételek megjelenjenek.
Lefelé haladva egy táblázat következik. Ebben a fentebb részletezett táblázat módban, de pusztán a le és felfelé nyilak használatával is közlekedhetünk. Látjuk a vizsgázásra hirdetett tárgy nevét, kódját, a vizsga típusát (pl. írásbeli), a résztvevők maximális számát, illetve az oktató nevét és a kijelölt termet is, ha van ilyen. Ezek alatt található a Lehetőségek menü, amelyet a Jaws egyszerűen menüként aposztrofál, az NVDA a Lehetőségek menü szöveget mondja. Ha ide entert ütünk, a menü kinyílik, és megjelennek a vizsgával kapcsolatos műveletek (pl jelentkezés, leadás), amelyek között a fel és a le nyílbillentyűkkel lépkedhetünk.
Szintén a Vizsgák főmenüben található a Felvett vizsgák almenü. Ezt kijelölve először a fentebb már ismertetett félévválasztó kombinált listát találjuk, tovább haladva pedig azon vizsgákat látjuk, amelyekre az adott időszakban már jelentkeztünk. Ezen a felületen van lehetőség megtekinteni azt is, hogy milyen eredménnyel zárult egy adott vizsga.
A pénzügyek menüben ellenőrizhetjük befizetésre váró tételeinket, de itt állíthatjuk be bankszámlaszámunkat is. A Befizetés menüben ellenőrizhetjük azokat a tételeket, amelyeket a rendszer befizetésre jelölt ki, és amelyekkel az oktatási intézmény felé anyagi kötelezettségünk van. A tételek listázása itt is a szokásos táblázat nézetben történik, a táblázatban látjuk többek között a befizetés típusát, a befizetendő összeget, a kiegyenlítés státuszát és a határidőt is.
A pénzügyek menüben található egy Beállítások almenü is, ez pedig további lapfülekre van osztva. Itt nyílik lehetőségünk bankszámlaszámunk beállítására/módosítására, de a Diákhitel fül is itt található.
Üzeneteket számos esetben kaphatunk a Neptun rendszerén keresztül, például oktatóktól, vagy a rendszertől. A Neptun főoldalán található a Beérkezett üzenetek hivatkozás, a főmenü és a kedvenc funkciók alatt. Ezt a hivatkozást legegyszerűbben a keresés funkcióval találjuk meg. Ehhez bejelentkezés után lépjünk az oldal elejére a control+home billentyűkombinációval, majd hívjuk be a képernyőolvasók által biztosított kereső funkciót. Ez asztali billentyűzetkiosztás esetében a control+insert+f, laptop kiosztásnál a control+capslock+f billentyűparancs lenyomásával történik.
A megjelenő keresési mezőbe írjuk be a "beérkezett üzenetek" keresőszavakat, majd nyomjunk entert. A kurzor máris a beérkezett üzenetek hivatkozásra lép, amit enterrel aktiválhatunk.
Ezután H billentyűvel lépjünk a Beérkezett üzenetek címsorra, majd lefelé nyíllal a szűrési beállításokon túl megtaláljuk a beérkezett üzeneteket.
Az üzenetlistában nem tekinthető meg egy adott üzenet egésze, kinyitásához nyomjunk entert az üzenet tárgyára.
Fontos továbbá, hogy a képzésünkkel kapcsolatos eseményekről e-mailes értesítéseket is beállíthatunk. Ennek legegyszerűbb módja az alábbi:
A Neptun főoldalán hívjuk be a fentebb részletezett kereső funkciót, írjuk be a beérkezett üzenetek keresőszavakat, majd nyomjunk entert.
A kurzor a Beérkezett üzenetek hivatkozásra lép, ám ne használjuk az enter billentyűt újra, ehelyett lefelé haladjunk tovább. Általában két lenyíl lenyomása után megérkezünk a beállítások hivatkozáshoz, itt használjuk az Enter billentyűt.
Lépjünk control+home billentyűkombinációval az oldal tetejére, majd h betűvel az üzenetszabályok címsorra, innen lefelé haladjunk tovább. Keressük meg az automatikus értesítések lapfület, és jelöljük ki enter billentyűvel. Jaws esetén ezután nyomjuk le az escape gombot, hogy a webes navigáció visszakapcsoljon.
Haladjunk tovább lefelé, és megérkezünk az eseménytípusok listájához. Ez szintén táblázatba rendezve jelenik meg, ám ezen a felületen nem javasoljuk a táblázat nézet használatát, használjuk csupán a le és fel nyílbillentyűket.
Minden eseménytípus alatt két jelölőnégyzet található.
Amennyiben tehát meghallgattuk a soron következő eseménytípust, egy lenyíl lenyomásával megérkezünk az e-mail jelölőnégyzetre, amelyet szóközzel bejelölve azonnali e-mailes értesítést igényelhetünk róla.
Az eseménytípusok listája igen hosszú, ám miután végigmentünk rajta, mindenképp keressük meg és aktiváljuk enterrel a Mentés gombot, hogy beállításainkat véglegesítsük. A mentés gomb a lista alján található, de a B betű nyomogatásával is megtaláljuk, mivel a B betű mindkét képernyőolvasó esetén a Gombok közt lépked.
Reméljük, informatívnak és hasznosnak találta az elolvasott segédanyagot. További kérdésekkel, észrevételekkel kérjük, írjon e-mailt az alábbi címre: rauch.robert@pte.hu
Szerző: Rauch Róbert
Pécsi Tudományegyetem Informatikai és Innovációs Igazgatóság