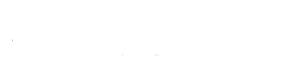A szolgáltatás leírása
A OneDrive a Microsoft tárhelyszolgáltatása, mely minden egyetemi polgár számára elérhető, a felhasználóknak egységes, platform- és eszközfüggetlen hozzáférést biztosít a fájljaikhoz. Hasonlóan működik, mint a számítógép fizikai tárhelye, de ahhoz képest további előnyöket is nyújt. Például létre hozhat egy dokumentumot a számítógépén, majd ugyanezt a dokumentumot elérheti (és tovább szerkesztheti) a laptopján, tabletjén, vagy telefonján. A OneDrive lehetőséget biztosít fájljainak egyszerű megosztására másokkal, illetve az Office 365 integrációnak köszönhetően munkatársak közötti valós idejű kollaborációt tesz lehetővé.
A OneDrive a Windows 10 felhasználók számára további előnyöket is biztosít: lehetővé teszi többek között a Windows és a felhasználó beállításainak eszközök közötti szinkronizációját, vagy a fájlok letöltés nélküli elérését (Files On-Demand funkció).
A szolgáltatás működése, igénybevétele
A OneDrive széleskörű elérési lehetőséget biztosít a fájljaihoz. Személyes tárterületéhez hozzáférhet például kedvenc web-böngészőjével, illetve a számítógépére, vagy akár telefonjára telepített OneDrive kliens segítségével. A OneDrive kliens Windows 10 esetében az operációs rendszer része, egyéb operációs rendszerek esetében pedig könnyen telepíthető a Microsoft Áruházból (más Windows verzió esetén), a Play Áruházból (Android rendszer esetén), vagy az Apple Store-ból (iOS vagy MacOS rendszer esetén). Jelen leírás a Windows 10 operációs rendszeren történő beállítást ismerteti, más rendszerek esetében hasonló lépésekkel történik a kliens beállítása. Bizonyos funkciók csak Windows 10 operációs rendszer esetében érhetők el, a Files On-Demand funkció 1709-es, vagy magasabb verziójú Windows rendszer esetén működik. A Windows 10 verziója a Start menü → Gépház → Rendszer → Névjegy menüpont alatt ellenőrizhető.
További információk, tájékoztatók
2.1. A OneDrive elérése web-böngészőből
Webes OneDrive hozzáféréshez a Microsoft az Edge Chromium, az Internet Explorer, a Firefox, a Chrome, vagy a Safari böngészők legfrissebb verzióját ajánlja.
Indítsa el kedvenc web-böngészőjét, majd navigáljon a https://www.office.com weboldalra. Válassza a „Bejelentkezés” lehetőséget. A megjelenő ablakban adja meg a felhasználónevét felhasználónév@tr.pte.hu formában (ahol a felhasználónév az Ön EHA- vagy Neptun-azonosítója), kattintson a „Tovább” gombra, majd adja meg a felhasználónevéhez tartozó jelszót. Sikeres bejelentkezés után az Ön személyes Office-fiókjának kezelőfelülete nyílik meg, ahol a OneDrive ikont választva kezdheti meg a tárterületének használatát.
2.2. A OneDrive elérése kliens-alkalmazással
A OneDrive kliens alkalmazás a következő operációs rendszerekkel működik: Microsoft Windows 10, Windows 8 vagy 8.1, Windows 7 (32- és 64-bites verziók); Windows Server 2019, Windows Server 2016, Windows Server 2012 (R2 verziót is beleértve), Windows Server 2008R2; Mac OS X 10.12 vagy újabb, iOS 12 vagy újabb; Android 6.0 vagy újabb.
A OneDrive kliens alkalmazás nem működik Windows XP, Windows Vista és Linux operációs rendszerek alatt, illetve a OneDrive szolgáltatás nem érhető el Kínából (webes felületen sem).
- A OneDrive kliens alkalmazás első indításakor (START menüben OneDrive alkalmazás elindítása után) „A OneDrive beállítása” ablak jelenik meg. Az „Adja meg az e-mail címét” mezőbe írja be a felhasználónevét felhasználónév@tr.pte.hu formában (ahol a felhasználónév az Ön EHA- vagy Neptun-azonosítója), kattintson a „Bejelentkezés” gombra, majd adja meg a felhasználónevéhez tartozó jelszót. Nem kell jelszót megadnia Windows 10 operációs rendszer esetén, amennyiben Ön az egyetemi felhasználói fiókjával jelentkezett be a számítógépre (tartományi profil) és a OneDrive kliens alkalmazásba.
- A következő lépésben szükség esetén módosíthatja a számítógépen tárolt OneDrive mappa helyét. Ha nem kívánja a mappa helyét módosítani, kattintson a „Tovább” gombra. Ellenkező esetben válassza a „Hely módosítása” lehetőséget, majd tallózza ki a mappa új helyét.
- Néhány, a OneDrive jellemzőit bemutató rövid ismertető után (melyeket a „Tovább” gombra kattintva léptethet tovább) lehetősége nyílik a kliens alkalmazás mobil változatának letöltésére „A mobilapp letöltése” gombra kattintva és a megjelenő utasításokat követve. Ha nem kívánja most letölteni a mobil alkalmazást, kattintson a „Később” gombra.
- Utolsó lépésként a „Saját OneDrive-mappa megnyitása” gombra kattintva fejezheti be a kliens alkalmazás beállítását.
3. A OneDrive használata
3.1. A OneDrive használata webes felületen
- OneDrive webes felületére történő bejelentkezés után az alábbihoz hasonló nézet fogadja (alapértelmezett nézet használata esetén):
1. ábra - Tipikus webes OneDrive megjelenítés
- Gyorselérés panel: Egy kattintással elérheti a saját fájljait, a legutóbb használt fájlokat, megosztott fájljait, megosztott tárterületeit, stb.
- Keresőmező: Ennek segítségével kereshet a OneDrive-on tárolt fájljai között.
- Súgó: A Súgó panel kinyitása / bezárása.
- Profil menü: A Profil menüt megnyitva jelentkezhet ki a OneDrive webes felületéről.
- Parancs menü: Az aktuálisan kiadható parancsokat találja itt. A parancsok listája az éppen végzett tevékenységnek megfelelően, dinamikusan változik.
- Nézet menü: Megadhatja, hogy a fájllista milyen szempont szerint legyen rendezve (a), megszűntetheti a fájlok kijelölését (b), megváltoztathatja a fájllista megjelenítési módját (c), kinyithatja / bezárhatja a részletek megjelenítési panelját (d).
- Részletek megjelenítési panelja: az aktuálisan kijelölt elemekkel kapcsolatos részletesebb információkat jelenít meg.
- Fájllista ablak: A OneDrive-on tárolt mappáinak és fájljainak listáját jeleníti meg. A fájlokat és mappákat kijelölheti (a), megoszthatja (b), vagy egyéb műveleteket végezhet rajtuk (c).
Megosztás: A kijelölt fájlok / mappák megosztása másokkal. Jelölje ki a megosztani kívánt fájlokat / mappákat, majd válassza a Megosztás parancsot. A megjelenő ablakban adja meg azon személy nevét vagy e-mail címét, akivel az adott fájlokat / mappákat meg kívánja osztani. A név / e-mail beviteli mező fölött láthatja, hogy a fájlok / mappák milyen jogosultságokkal lesznek megosztva. A jogosultságot megváltoztathatja, ha annak leírására kattint. Kattintson a „Küldés” gombra a megosztáshoz. A megosztás tényéről az érintett személyek e-mailben kapnak értesítést.
Hivatkozás másolása: A kijelölt fájlhoz / mappához egyedi hivatkozást generál, melyet a vágólapra másolhat, majd továbbíthatja azt tetszőleges személyeknek e-mailben, csevegő alkalmazásban, weben, stb.
Letöltés: A kijelölt fájlokat / mappákat töltheti le az aktuálisan használt eszközére. Mappa vagy több fájl letöltése esetén a mappák / fájlok zip-tömörített formátumban kerülnek letöltésre.
Törlés: A kijelölt fájlokat / mappákat a Lomtárba mozgatja.
FONTOS! A OneDrive saját Lomtárat használ, amennyiben a webes felületen keresztül fér hozzá a tárterületéhez. Ez nem egyezik meg a számítógépén található Lomtárral!
Átnevezés: A kijelölt mappát / fájlt nevezheti át a segítségével.
Áthelyezés: A kijelölt mappák / fájlok áthelyezése más mappába vagy tárterületre.
Másolás máshová: A kijelölt mappák / fájlok átmásolása más mappába vagy tárterületre.
Verzióelőzmények: Az adott fájl / mappa korábbi verzióit sorolja fel. Szükség esetén tetszőleges korábbi verziót állíthat vissza egy fájlból vagy mappából. Ehhez kattintson a visszaállítani kívánt verzió módosítási dátuma mellett megjelenő három pontra, majd válassza a „Visszaállítás” lehetőséget. Az adott verziót megtekintheti, ha a „Fájl megnyitása” menüpontot választja, vagy törölheti azt a „Verzió törlése” menüponttal.
3.2. A OneDrive használata a kliens alkalmazás segítségével
OneDrive kliens alkalmazás segítségével biztosíthatja, hogy OneDrive tárterületét zökkenőmentesen integrálja az Ön által használt rendszerrel, legyen az akár számítógép, telefon vagy táblagép. A OneDrive kliens alkalmazás beállítása után (melyről a 2.2.-es fejezetben olvashat bővebben) a személyes tárterületén tárolt fájlokhoz olyan módon férhet hozzá, mint az Ön által használt eszköz fizikai tárhelyén tárolt fájlokhoz.
2. ábra - OneDrive integráció a MacOS Finder-ben
3. ábra - OneDrive integráció a Windows Fájlkezelőjével
Az adott fájl vagy mappa csak élő internetkapcsolattal érhető el. Ha egy ilyen fájlt nyit meg, az operációs rendszer automatikusan letölti, és a társított alkalmazással meg is nyitja azt.
Az adott fájlból vagy mappából helyi másolat érhető el, élő internet kapcsolat nélkül is megnyitható.
Ilyen ikon jelöli azokat a fájlokat és mappákat, melyekre alkalmazta a „Mindig maradjanak ezen az eszközön” parancsot (lásd később).
Az adott fájl vagy mappa szinkronizálása folyamatban van.
A fájl vagy mappa szinkronizálása problémába ütközött.
Az adott fájlt vagy mappát másokkal is megosztotta.
A OneDrive-on tárolt fájlokkal és mappákkal alapvetően ugyanazokat a műveleteket végezheti el, mint a helyben tárolt fájlokkal és mappákkal, ezért ezekre jelen útmutató nem tér ki külön, csak a OneDrive-specifikus műveleteket ismerteti.
Egy OneDrive-on tárolt mappán / fájlon jobb egérgombbal kattintva a következő parancsokat érheti el:
Megosztás: A kijelölt fájlok / mappák megosztása másokkal. Jelölje ki a megosztani kívánt fájlokat / mappákat, majd válassza a Megosztás parancsot. A megjelenő ablakban adja meg azon személy nevét vagy e-mail címét, akivel az adott fájlokat / mappákat meg kívánja osztani. Több személyt is megadhat. A név / e-mail beviteli mező fölött láthatja, hogy a fájlok / mappák milyen jogosultságokkal lesznek megosztva. A jogosultságot megváltoztathatja, ha annak leírására kattint. Kattintson a „Küldés” gombra a megosztáshoz. A megosztás tényéről az érintett személyek e-mailben kapnak értesítést.
Megtekintés az interneten: Az adott fájlt / mappát nyitja meg a OneDrive webes felületén. Ha az adott fájlhoz web-alkalmazás is van társítva, akkor abban nyitja meg a fájlt (például a Word dokumentumokat a Word online változatában nyitja meg).
Verzióelőzmények: Az adott fájl / mappa korábbi verzióit sorolja fel. Szükség esetén tetszőleges korábbi verziót állíthat vissza egy fájlból vagy mappából. Ehhez kattintson a visszaállítani kívánt verzió módosítási dátuma mellett megjelenő három pontra, majd válassza a „Visszaállítás” lehetőséget. Az adott verziót megtekintheti, ha a „Fájl megnyitása” menüpontot választja, vagy törölheti azt a „Verzió törlése” menüponttal.
Mindig maradjanak ezen az eszközön: Az adott fájlból / mappából az általános beállításoktól függetlenül is megtart egy helyi példányt az eszközön, így az mindenképp elérhető lesz, internet kapcsolat nélkül is.
Tárterület felszabadítása: Az adott fájl / mappa helyben tárolt példányát törli az eszközről, ezzel tárterületet szabadítva fel. Az adott fájl / mappa a OneDrive-on továbbra is elérhető marad.
4. A OneDrive kliens alkalmazással kapcsolatos további információk
4.1. A OneDrive kliens állapota
A OneDrive kliens állapotát az operációs rendszer értesítési területén megjelenő felhő ikon jelzi (például Windows rendszer esetén a Tálca jobboldalán, Mac OS rendszer esetén a Menüsor jobb oldalán, stb.)
Szürke felhő: A OneDrive kliens telepítve van, de még nincs beállítva (lásd: 2. fejezet), vagy Ön nem jelentkezett be a fiókjába.
Kék felhő: A OneDrive kliens vállalati OneDrive fiókkal van beállítva (az egyetemi polgárok számára vállalati fiók biztosított).
Fehér felhő: A OneDrive kliens személyes használatú fiókkal van beállítva.
FIGYELEM! Az ikon színe a használt eszköz operációs rendszerének függvényében eltérő lehet. Mac OS rendszer esetén például a vállalati és a személyes használatú fiókok állapotát jelző felhő ikon egységesen fehér színű.
Felhő ikon körbefutó nyilakkal: Szinkronizáció folyamatban.
Felhő ikon piros X-szel: Szinkronizációs hiba lépett fel.
4.2. Igény szerinti fájlok (Files On-Demand) funkció
Az „Igény szerinti fájlok” funkcióval tárterületet takaríthat meg az Ön által használt eszközön. Ha a funkciót bekapcsolja, a rendszer csak akkor tölt le egy adott fájlt, amikor azt Ön használni akarja. Az „Igény szerinti fájlok” funkció a támogatott rendszerek esetében alapértelmezetten be van kapcsolva.
FIGYELEM! Az „Igény szerinti fájlok” funkció nem minden operációs rendszer esetén támogatott. A funkció használatához élő internet kapcsolat szükséges.
Az „Igény szerinti fájlok” funkciót ki- vagy bekapcsolhatja, ha a kliens állapotát jelző felhő ikonra, a megjelenő ablakban a „Súgó és beállítások” gombra, majd a „Beállítások” menüpontra kattint. Ekkor újabb ablak nyílik meg, melynek „Beállítások” fülén találja az „Igény szerinti fájlok” funkció kapcsolóját.
4.3. További OneDrive fiók hozzáadása
Kattintson a kliens állapotát jelző ikonra, majd a megjelenő ablakban a „Súgó és beállítások” gombra. Ekkor újabb ablak nyílik meg, melynek „Fiók” fülén a „Fiók hozzáadása” gombra kattintva állíthat be további fiókot a már ismertetett módon (lásd: 2.2-es fejezet).
4.4. Fiók eltávolítása
Kattintson a kliens állapotát jelző ikonra, majd a megjelenő ablakban a „Súgó és beállítások” gombra. Ekkor újabb ablak nyílik meg, melynek „Fiók” fülén a „Számítógép leválasztása” lehetőséget választva eltávolíthatja OneDrive fiókját az adott eszközről.
Pécsi Tudományegyetem | Kancellária | Informatikai és Innovációs Igazgatóság 2021.