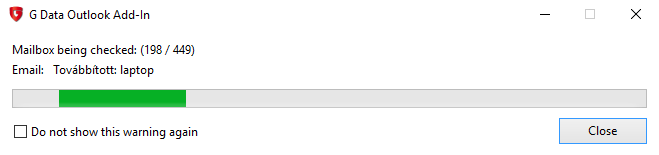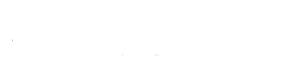Az Outlook 2016 beállításához szükségünk van az operációs rendszer Internet beállításainak módosítására, egész pontosan a Helyi intranet – zóna biztonságos helyei közé fel kell venni a mail.pte.hu és az autodiscover.pte.hu címeket.
Ehhez nyissuk meg a Vezérlőpult-ot. Windows 10-ben ezt úgy hívhatjuk elő, hogy a bal-alsó sarokban, a Windows ikonra kattintás után kezdjük el gépelni, hogy ’Vezérlőpult’ (angol nyelvű operációs rendszer esetén a Control Panel kifejezést), és a megjelenő találatok közül már ki tudjuk választani. Majd kattintsunk kétszer a ’Hálózat és megosztási központ’ ikonra (felső ábra), ill. ha a vezérlőpult nem ikonos megjelenítésre van állítva, hanem kategórianézetre, akkor a ’Hálózati állapot és hálózati feladatok megjelenítése’ funkciót válasszuk (alsó ábra).
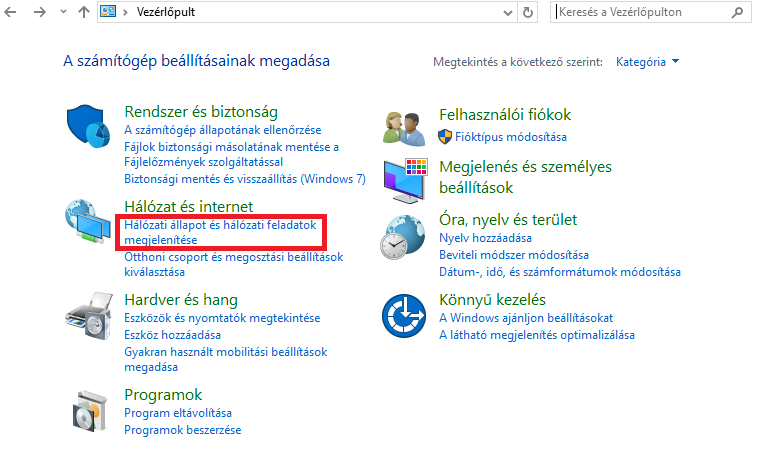
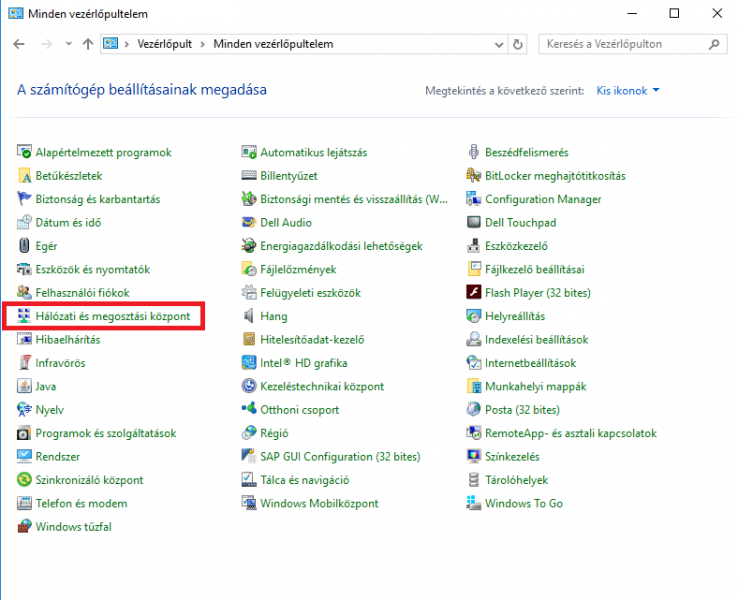
Miután megnyílt az ablak, kattintsunk az ’Internetbeállítások’-ra.
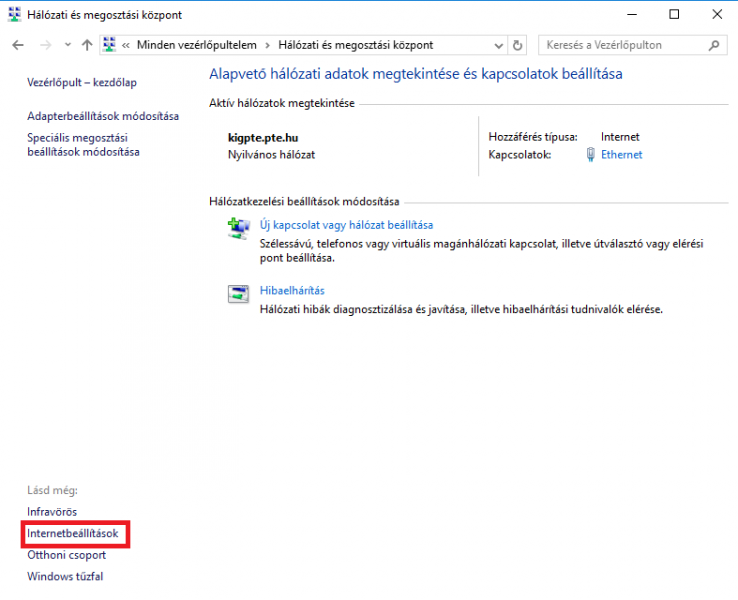
A tulajdonságok ablakban kattintsunk duplán a ’Helyi intranet’ zónára.
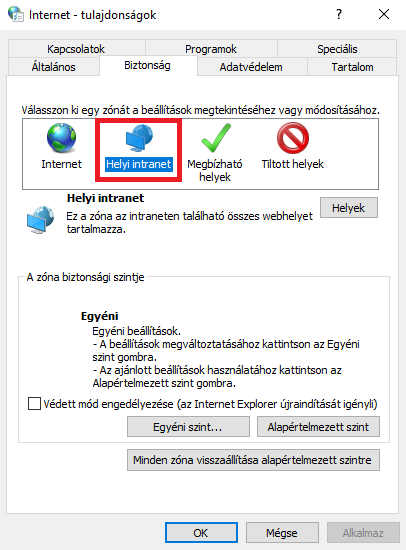
A ’Helyi intranet’ ablakban kattintsunk a ’Speciális’ gombra.
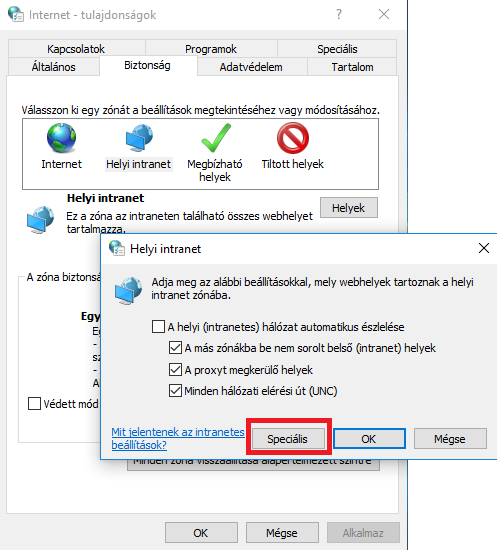
Az alábbi ablakban lehet a két webhely-címet hozzáadni a zónához. Egymás után kell őket begépelni, majd a ’Hozzáadás’ gombra kattintani. A két cím:
- mail.pte.hu
- autodiscover.pte.hu
Ábrákkal:
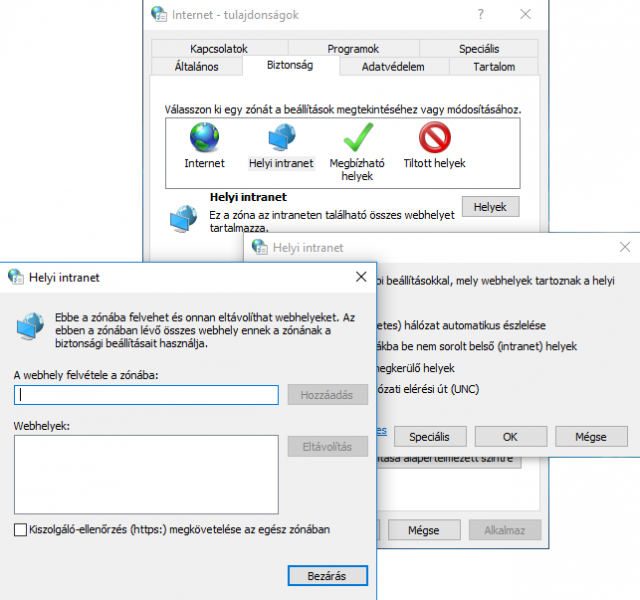
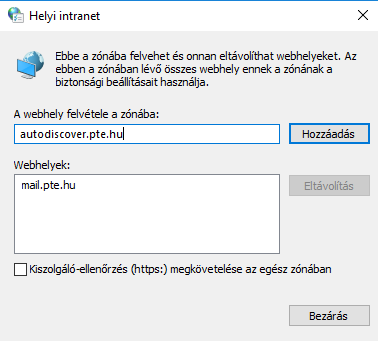
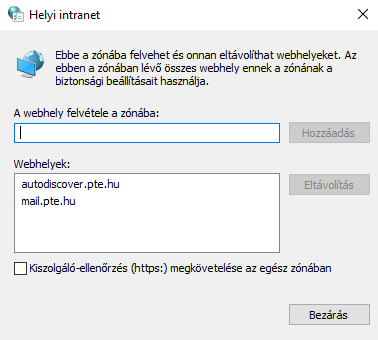
A folyamat végén a megnyitott ablakokat és a Vezérlőpultot be lehet zárni (Bezárás vagy ’OK’ gombbal).
Indítsuk el az Outlook-ot, majd az üdvözlőképernyőn és a következőn is a ’Tovább’-ra kell kattintani.
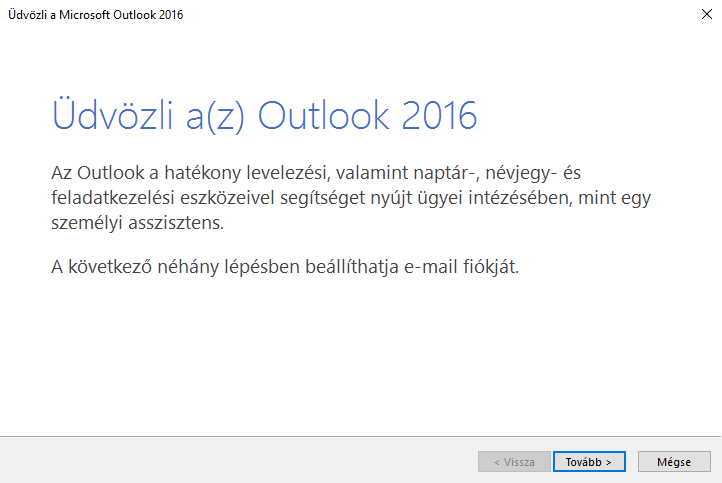
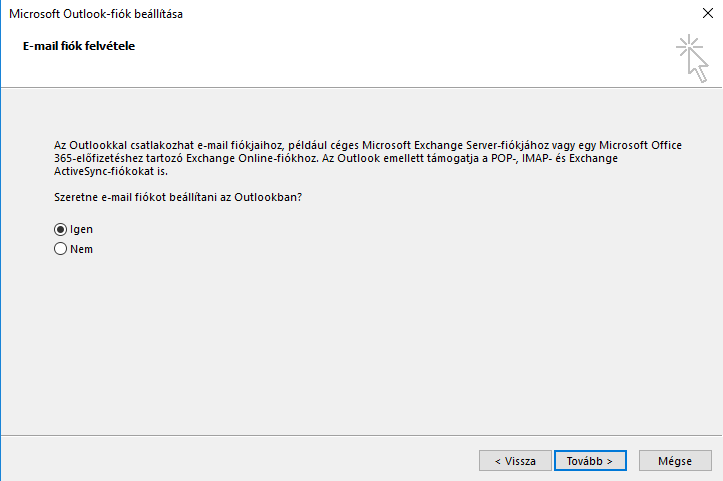
A ’Fiók hozzáadása’ ablakban az alábbiak szerint ki kell tölteni a sorokat (jelszónak az EHA/Neptun kódhoz tartozó jelszót adjuk meg kétszer), majd a ’Tovább’-ra kell kattintani.
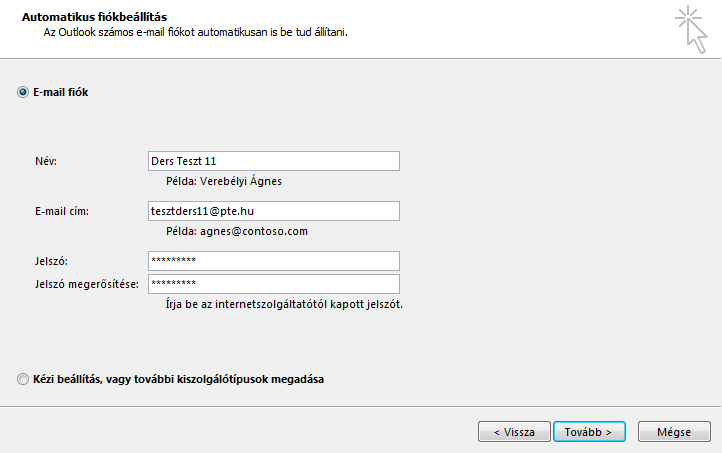
Néhány másodpercen belül megjelenő ’Windows rendszerbiztonság’ ablakban a ’További lehetőségek’-re kattintsunk. Az ekkor megjelenő ’Másik fiók használata’ lehetőséget kiválasztva adjuk meg a felhasználónevet PTE-s loginnév@tr.pte.hu (EHAkód@tr.pte.hu, Neptunkód@tr.pte.hu) formátumban, illetve írjuk be a jelszót. Az ’OK’ gombra kattintás előtt célszerű bepipálni, hogy a program jegyezze meg a hitelesítő adatokat.
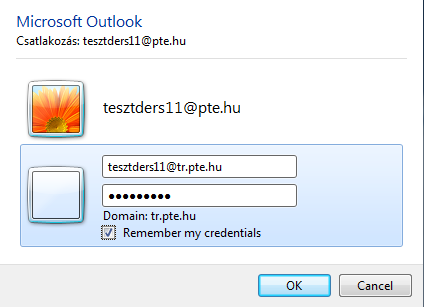
Amennyiben helyesen jártunk el, a ’Befejezés’ gombra kattintva fejezhetjük be a fiók beállítását.
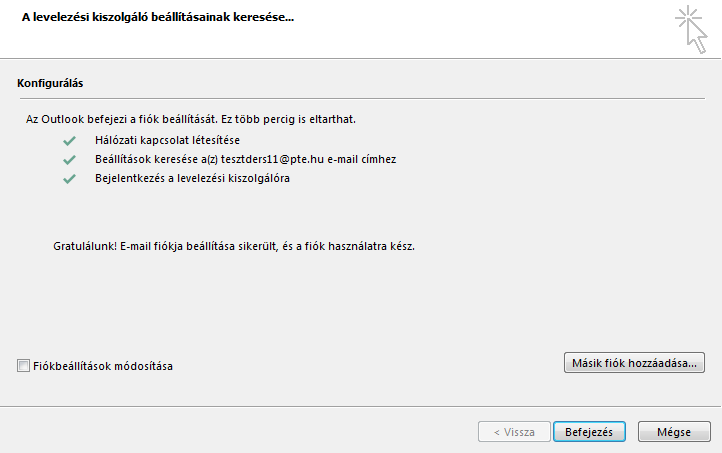
Ezt követően az Outlook kapcsolódik a szerverhez, és amennyiben van levelünk a postafiókban, elkezdi azokat letölteni. Az alábbi ablakban válasszuk a ’Csak a frissítések telepítése’ lehetőséget, majd kattintsunk az ’Elfogadás’ gombra.
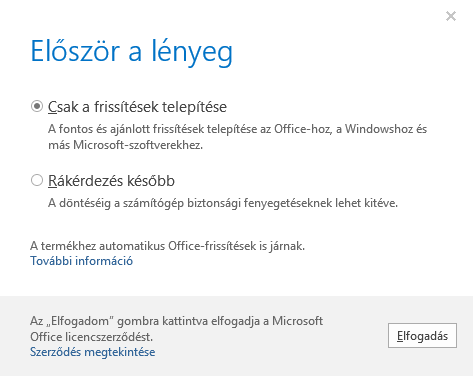
Ezek után a program használatra kész. Láthatjuk, ahogy elkészíti a postaládánk helyi másolatát, miként érkeznek be és jelennek meg leveleink. Első alkalommal, a hálózat sebességétől és leveleink mennyiségétől függően, ez a folyamat hosszabb időt is igénybe vehet. Majd amennyiben a számítógépre az egyetemi vírusírtó került telepítésre, átnézi a leveleket, esetleges kártékony tartalom felderítése céljából. Az ellenőrzés közben a ’G Data Outlook Add-In’ ablakot félrehúzva (NEM BEZÁRVA!) tudunk dolgozni.