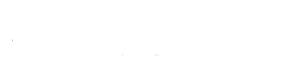FindTime – az értekezlet ütemezés legegyszerűbb módja
A FindTime egy Outlook bővítmény az értekezletek ütemezéséhez. A szervező több időpontjavaslatot is küldhet a FindTime-al, így az ütemezés során minimalizálhatja az oda-vissza küldött e-mail-ek számát.
A FindTime a rendelkezésre álló foglaltsági adatok felhasználásával megmutatja, hogy mely időpontok a legalkalmasabbak az Ön és a résztvevők számára.
Javasolja a kiválasztott időpontokat az összes résztvevő számára, és engedje meg, hogy mindenki szavazzon, és gyorsan konszenzusra jusson.
Ennyi az egész!
Nincs is más teendője, a FindTime az Ön nevében kiküldi az értekezlet meghívóját.
Találkozó ütemezése az Outlook alkalmazásban a FindTime használatával:
1. Hozzon létre egy új e-mailt, vagy válasszon ki egy e-mailt amire válaszolni kíván.
2. Sorolja fel a kötelező résztvevőket a Címzett (To) mezőben, a nem kötelező résztvevőket a Másolatot kap (Cc) mezőben.
3. A fejléc Üzenet lapján válassza a Reply with New Meeting Poll (New Meeting Poll) lehetőséget.
4. Válassza ki a szavazásra ajánlott időpontokat (Select times for your poll)
- Duration: válasszon egy időtartamot a listából
- egész napos értekezletekhez válassza a 8 órát
- a legördülő menüben egyéni időtartamot is megadhat, melynek maximuma 23 óra 59 perc
- Work Hours: ezt az opciót bejelölve a javasolt értekezleteket csak munkanapokra, munkaidőn belüli órákra korlátozza (alapértelmezésben 8-17 óra között)
- Time zone: az értekezlet időzónájának módosítása (alapértelmezetten a szervező időzóna beállításai jutnak érvényre)
5. A FindTime átnézi a meghívott résztvevők rendelkezésre álló időpont ütemezéseit és mindenki számára megfelelő időpontot/időpontokat javasol.
Availability (elérhetőség): Először felsorolja a legjobb lehetőségeket (amikor az értekezlet összes résztvevője szabad). A legjobb lehetőségek meghatározásához felhasznált szempontok között szerepel, hogy hány résztvevő szabad, hány kötelező vagy hány nem kötelező résztvevő szabad, függetlenül attól, hogy az ütköző résztvevők előzetes vagy lefoglalt kötelezettségekkel rendelkeznek-e a naptárukban.
Time: Időrendben sorolja fel a lehetőségeket.
Megjegyzés: A rendelkezésre álló napok zöld színnel vannak aláhúzva. A sötétebb zöld a legtöbb opcióval rendelkező napokat, a világosabb zöld és a piros pedig a legtöbb konfliktust jelöli. A hétvégi napok elérhetőnek látszanak, ha a Work Hours nincs kijelölve.
Az ember ikonok megmutatják, hogy az adott résztvevő kötelezően meghívott -e, ill., hogy elérhető -e az adott időpontban.
- Aláhúzva: kötelező résztvevő
- Zöld: elérhető
- Sárga: lehet, hogy elfoglalt
- Piros: foglalt
- Szürke: ismeretlen
6. Válasszon néhányat az alkalmasnak tűnő időpontok közül.
- Az idő mező kékre vált ha kiválasztotta.
- Maximum húsz időpontot választhat.
7. Kattintson a folytatáshoz a Next gombra.
8. Adja meg az értekezlet helyszínét (Enter a location)
9. Válassza ki a szavazás beállításait (On/Off)
- Notify me about poll updates (Értesítés a szavazás frissítéseiről: Minden alkalommal e-mailt kapunk, amikor egy résztvevő szavaz. Az üzenet tartalmazza a szavazás aktuális állapotát és az ütemezés lehetőségét.)
- Schedule when attendees reach consensus (Ütemezés, amikor a résztvevők konszenzusra jutnak: A naptári eseményeket automatikusan ütemezik, ha az összes szükséges résztvevő egy adott időbeosztás mellett szavazott. Ha több lehetőség áll rendelkezésre, akkor a legkorábbi opciót ütemezik.)
- Hold selected times on my calendar (Fenntartja a kiválasztott időpontokat a naptáramban: Minden javasolt időponthoz egy naptár esemény kerül. A szavazás ütemezése vagy törlése esetén az összes fenntartott eseményt eltávolítjuk.)
- Lock poll for attendees (A szavazás zárolása a résztvevők számára)
10. Kattintson az Add to email (hozzáadás e-mailhez) gombra
11. A FindTime beszúrja az e-mailbe a javasolt értekezlet időpontokat.
A Select options gombra kattintva lehetősége van az értekezlet beállításainak módosítására.
Megjegyzés: Ha módosításokat hajt végre, és újból beilleszti az értekezlet időpontjait, manuálisan törölnie kell az eredeti meghívót.
12. Válassza a Küldés lehetőséget az értekezlet meghívók elküldéséhez és a szavazás megkezdéséhez.
13. A címzettek e-mailben az értekezlet szavazási oldalára mutató közvetlen linket kapnak.
14. A szavazás állásáról, eredményéről a szervező e-mailben értesül.
A View poll gombra kattintva a szavazás eredménye alapján Új értekezlet-et hozhatunk létre.
Az értekezlet meghívók kézbesítésre kerülnek a résztvevők postafiókjába, az esemény bekerül az érintettek naptárjába.