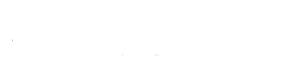Outlook on the web ill. Office 365 alkalmazások használatához a - gyártó által is támogatott - Microsoft Edge Chromium vagy Google Chrome használatát javasoljuk.
Az Exchange – Office 365 alapú levelezőrendszer által támogatott kliens alkalmazás a Microsoft Office Outlook 2016, 2019 (Standard, Professional), Microsoft 365 Apps (business, enterprise), ill. macOS környezetben az Outlook for Mac.
Az Android Outlook és az Outlook for iOS a gyártó által támogatott alkalmazások.
Lehetőség van a megosztott postafiókot külön böngészőablakban megnyitva kezelni:
- Jelentkezzen be az Outlook on the web felületen a személyes postafiókjába
- Kattintson a monogram (vagy feltöltött kép) ikonra a navigációs sávon (jobb felső sarokban). Ekkor megjelenik egy lista.
- Kattintson az Új postaláda megnyitása elemre.
- Írja be a megnyitni kívánt másik postaláda e-mail-címét, majd kattintson a Megnyitás gombra. Ekkor megnyílik az Outlook on the Web egy másik példánya egy új ablakban, ahol hozzáférhet a megosztott postaládához.
A másik lehetőség, hogy - az asztali Outlook klienshez hasonlóan - a bal oldali navigációs panelon rögzítjük a megosztott postafiókot:
- kattintson a Mappák feliratra (a postafiók könyvtár struktúrájában) jobb egérgombbal. Ekkor megjelenik egy lista.
- Válassza a Megosztott mappa hozzáadása menüpontot
- Írja be a megosztott postafiók e-mail címét
- A bal oldali navigációs panelon megjelenik a megosztott postafiók is
Be kell állítani, hogy legyen látható a Feladó mező:
- Kattintson a fogaskerék (Beállítások) ikonra a navigációs sávon (jobb felső sarokban).
- A megjelenő menüben válassza Az Outlook összes beállításainak megtekintése lehetőséget
- Az alábbi jelölőnégyzetet bejelölve minden új üzenetben megjelenik a Címzett mellett a Feladó mező is: Posta -> Üzenetírás és válasz küldése -> Üzenet formátuma -> Mindig legyen látható a Feladó mező -> Mentés
- Új üzenet kezdeményezésekor a Feladó mezőt kiválasztva az Egyéb e-mail-cím… lehetőségre kattintva meg tudjuk adni, hogy mely postafiók nevében akarjuk a levelet kiküldeni.
Ez után már nem kell többször ezt megadnunk, választásunkat megőrzi a rendszer és egyszerűen ki tudjuk választani legközelebbi levélküldésnél.
- Kattintson a fogaskerék (Beállítások) ikonra a navigációs sávon (jobb felső sarokban).
- A megjelenő menüben válassza Az Outlook összes beállításainak megtekintése lehetőséget
- Posta -> Elrendezés -> Globális listanézet konfigurálása -> E-mailek megjelenítése különálló üzenetekként -> Mentés
Kerülhetnek kézbesített levelek a postafiók Levélszemét mappájába is. A Levélszemét mappába kézbesített üzenetek, a többlépcsős szűrési folyamaton átjutottak, de egyes tartalmi elemeik miatt - kis százalékban - jelenthetnek potenciális kockázatot, ezért nem a Beérkezett üzenetek közé kerülnek. A Levélszemét mappa a postafiók szerves része, célszerű ennek tartalmát naponta ellenőrizni, és az oda kézbesített leveleket feldolgozni.
A Levélszemét mappába kézbesített leveleket kliens oldali (Outlook) beállítással (Levélszemét -> A feladó blokkolásának tiltása; A feladói tartomány blokkolásának tiltása), ill. a postafiók levélszemét elleni védelem szintjének kiválasztásával (Levélszemét -> Levélszemét beállításai… -> Csak megbízható feladók, Magas, Alacsony ill. Nincs automatikus szűrés) lehet kezelni.
Lehetőség van a fiókra vonatkozó levélszemét szűrést teljesen kikapcsolni (Nincs automatikus szűrés), de ezt nem javasoljuk, mert ebben az esetben az EOP (Exchange Online Protection) által végzett szűrések hatására továbbra is kerülnek levelek a Levélszemét mappába!
A levélszemétszűrő az Outlook on the web felületéről is kezelhető (Beállítások -> Az Outlook összes beállításának megtekintése -> Posta -> Levélszemét -> Letiltott feladók és tartományok; Megbízható feladók és tartományok).
Lehetséges, hogy a keresett üzenetek az Online archívumba kerültek. Az Online archívum egy a postafiókhoz kapcsolódó 50 GB méretű plusz tárhely, ahova a rendszer minden nap automatikusan archiválja az Ön által meghatározott idő intervallumnál (1, 2, 4, 5 év) régebbi leveleket, így segítve azok rendszerezését. Alapértelmezetten ez a szolgáltatás nincs aktiválva a felhasználói postafiókokon, amennyiben használni szeretné, kérjük jelezze szándékát az Informatikai és Innovációs Igazgatóság ügyfélszolgálatának az sd@pte.hu levelezési címen.
Fájl -> Beállítások -> Keresés -> A keresés sebességének javítása a megjelenő találatok számának korlátozásával – jelölőnégyzetből a pipa eltávolításával
illetve
Fájl -> Fiókbeállítások -> Fiókbeállítások… -> Módosítás… -> E-mailek letöltése Outlook-adatfájlba a gyorsítótáras Exchange üzemmód használatával – jelölőnégyzetben pipa, alatta: E-mailek letöltése ennyi időre visszamenőleg: – itt a csúszkát a Mind-re állítva
Fájl -> Fiókbeállítások -> Fiókbeállítások… -> Módosítás… -> További Beállítások -> Speciális fül -> Megosztott mappák letöltése - jelölőnégyzetből a pipa eltávolításával
Igen. A Thunderbird kliensben a névjegyeket kijelöljük, majd ezeket exportáljuk .CSV (vesszővel elválasztott) formátumba.
Outlookban a Fájl -> Megnyitás és exportálás -> Importálás/exportálás -> Importálás más programból vagy fájlból -> Vesszővel elválasztott értékek menüpontból importálhatjuk.
FIGYELEM!!! Szükséges lehet a mezőneveket egyeztetni, hogy hol, mit talál meg a fájlban az Outlook.
A levelezést megnyitva a jobb felső sarokban lévő reakció gombot kiválasztva tudunk reagálni egy levélre.
Nyissuk meg az Outlook asztalialkalmazást, majd kattintsunk a bal felső sarokban található „Fájl” feliratú fülre.
A megjelent oldalon válasszuk ki a „Beállítások” lehetőséget.
Válasszuk ki a levelek beállítását, majd a megjelent képernyőt tekerjük le a „Olvasási visszaigazolás, amely megerősíti, hogy a címzett megtekintette az üzenetet” beállításához, majd válasszuk ki.
Pécsi Tudományegyetem | Kancellária | Informatikai és Innovációs Igazgatóság 2021.